3 Methods to downgrade WordPress to a previous version
Downgrading WordPress means reverting back to an older version of WordPress core files. We often downgrade WordPress when your website encounter a conflict with a plugin or theme.
Fortunately, there are some way available for rolling back each element of your website. This post will explain why you need to downgrade WordPress and how to do this task safely.
When should you downgrade WordPress?
In common, it’s better to run the latest version of WordPress on your website. Older versions of WordPress aren’t actively maintained by developers, so they are more likely to lead to security vulnerabilities, as well as have conflicts with third-party themes and modules, than the updated version.
However, in some case when you updated WordPress to the latest version and discovered that it broke your site’s functions, you may need to downgrade.
You can always try to solve the problem by deactivating plugins and scanning files for lines of bad code, but downgrading is a quick and easy solution, at least until you can nail down the root of the issues
By downgrading to the version of WordPress your online store was previously running, your site’s functionality should be restored.
Before you proceed with the downgrade
Before reverting to an older version of WordPress, you need to ensure that it’s definitely the best thing to do. The bug causes are usually coming from plugins, rather than WordPress itself. If that’s the case, the issues can often be fixed by finding the faulty modules and deactivating it until you have an updated and more compatible version of that particular plugin.
And if you are absolutely ensured that the WordPress core is what lead to the problem, or if the faulty plugin is essential for your website, your suitable solution may be a temporary downgrade of the WordPress version.
Before you downgrade, all tasks you need is to do a full website and database backup just in case something decides to go wrong. You can implement that with the assistance of specific plugins.
How to downgrade your WordPress Site
There are some ways to downgrade WordPress to a previous version:
- Downgrade WordPress Manually.
- Downgrade WordPress with a Plugin.
- Revert to an Older Version of PHP.
Method 1: Downgrade WordPress Manually
- Firstly, you’ll need to back up your website just to be safe.
- Next step, you should deactivate all of your modules This is easy enough if you go to the WordPress backend.
- Simply choose the checkbox next to each plugin, and use the bulk Deactivate option:
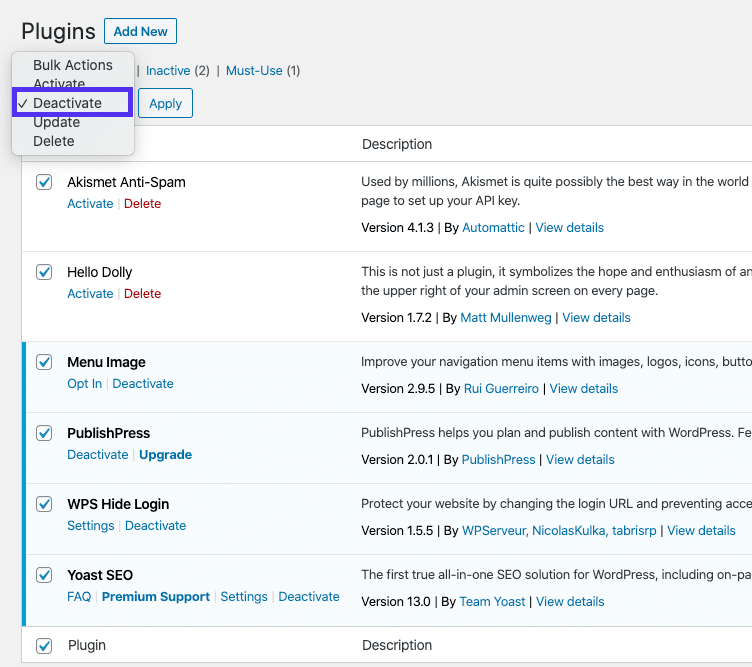
- If you don’t have access to your dashboard, you can deactivate modules by using Secure File Transfer Protocol (SFTP) and a client such as FileZilla.
- You’ll then need to download the relevant version of WordPress.
- You can access the files you’ll need in the WordPress Release Archive:
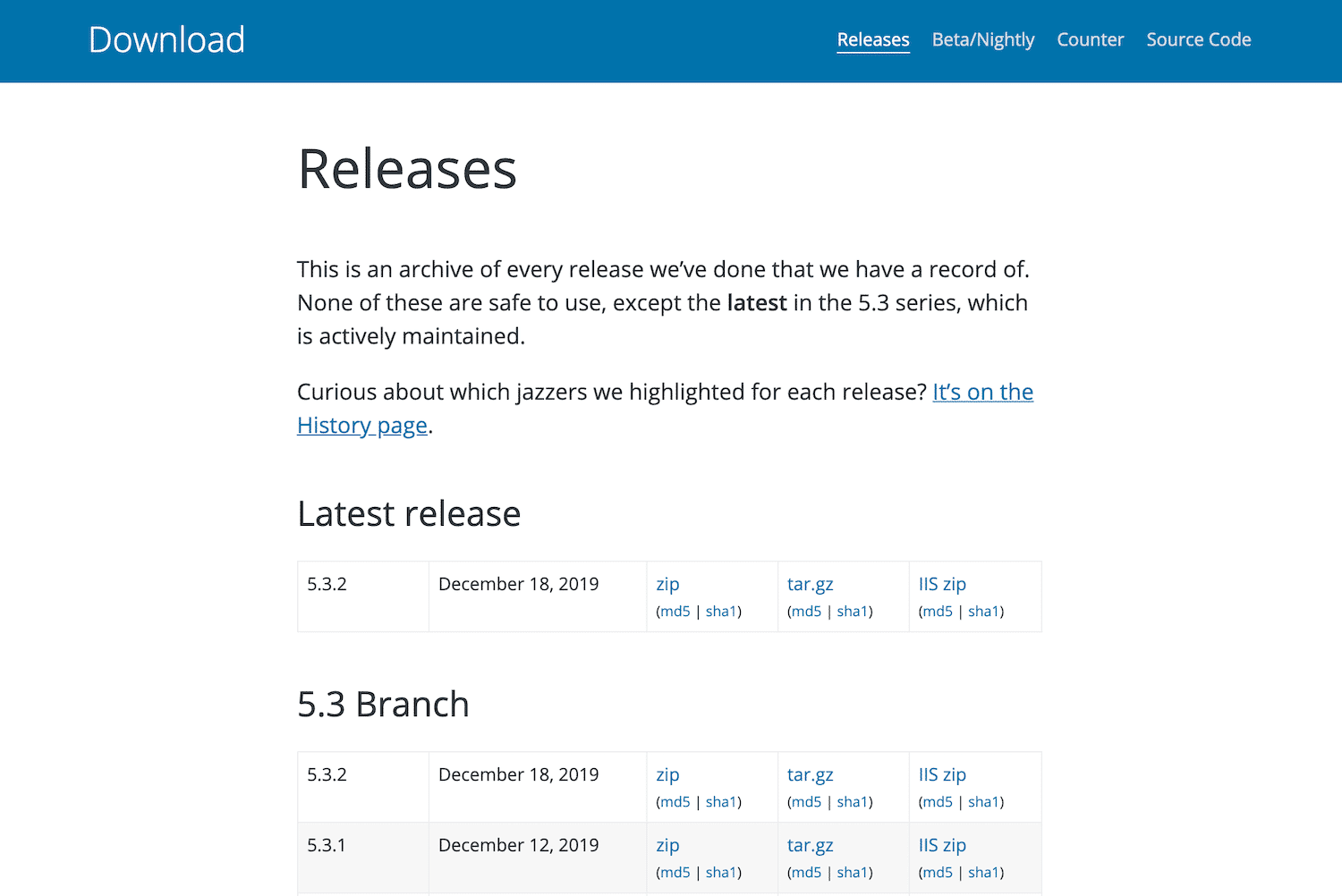
- And then, using FTP and FileZilla, access your website’s files and delete your wp-admin and wp-includes directories:

- Once that’s completed, you need to upload all the files from the version of WordPress that you want to install, except for the wp-content directory.
- When asked if you want to overwrite files, choose Overwrite > Ok:
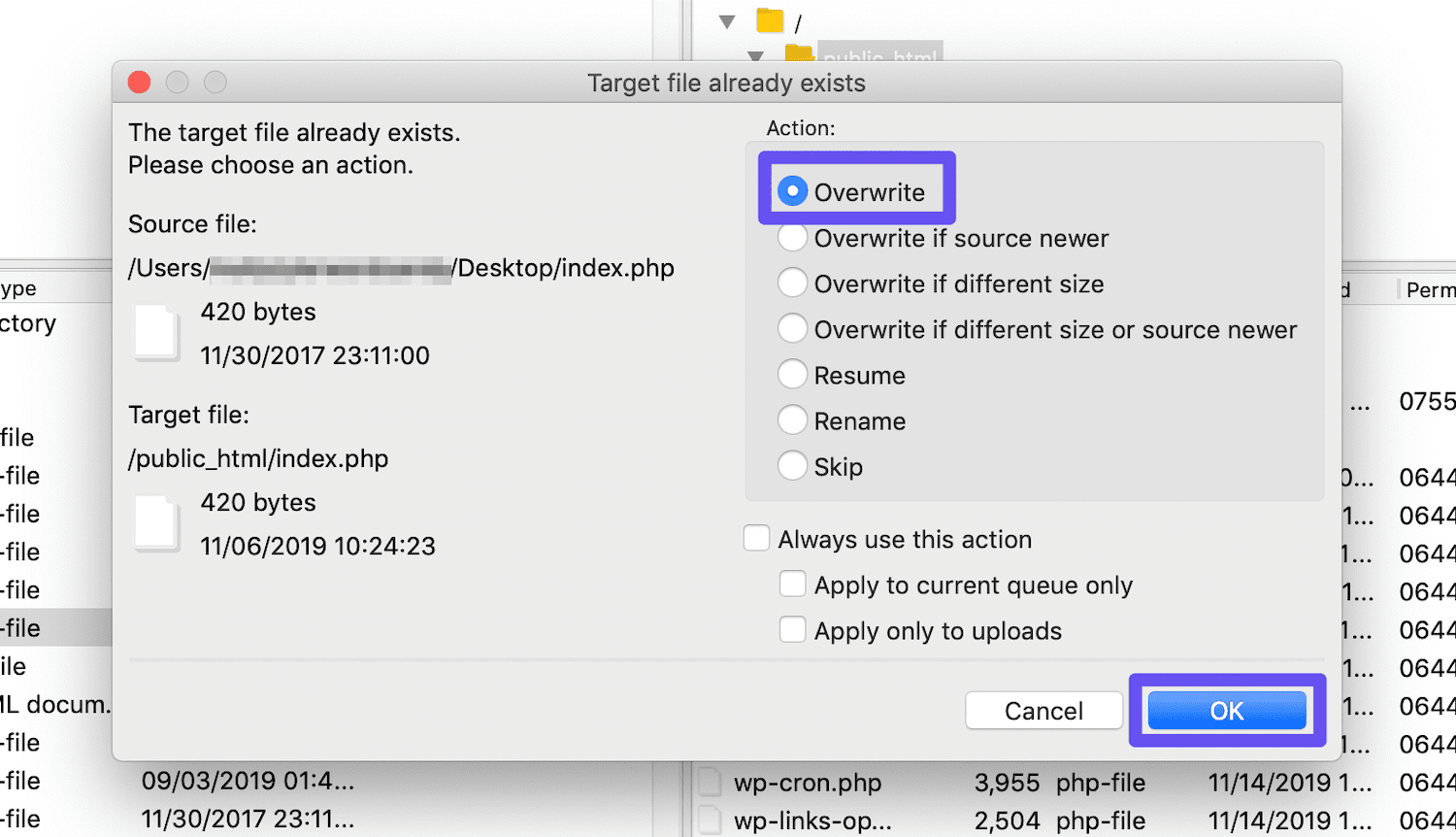
- Next step, move to your site’s backend. You may see a message asking you to update your database. If so, click on the Update WordPress Database prompt. Then go to your website as usual.
- You should now have access, and be running the older version of WordPress:
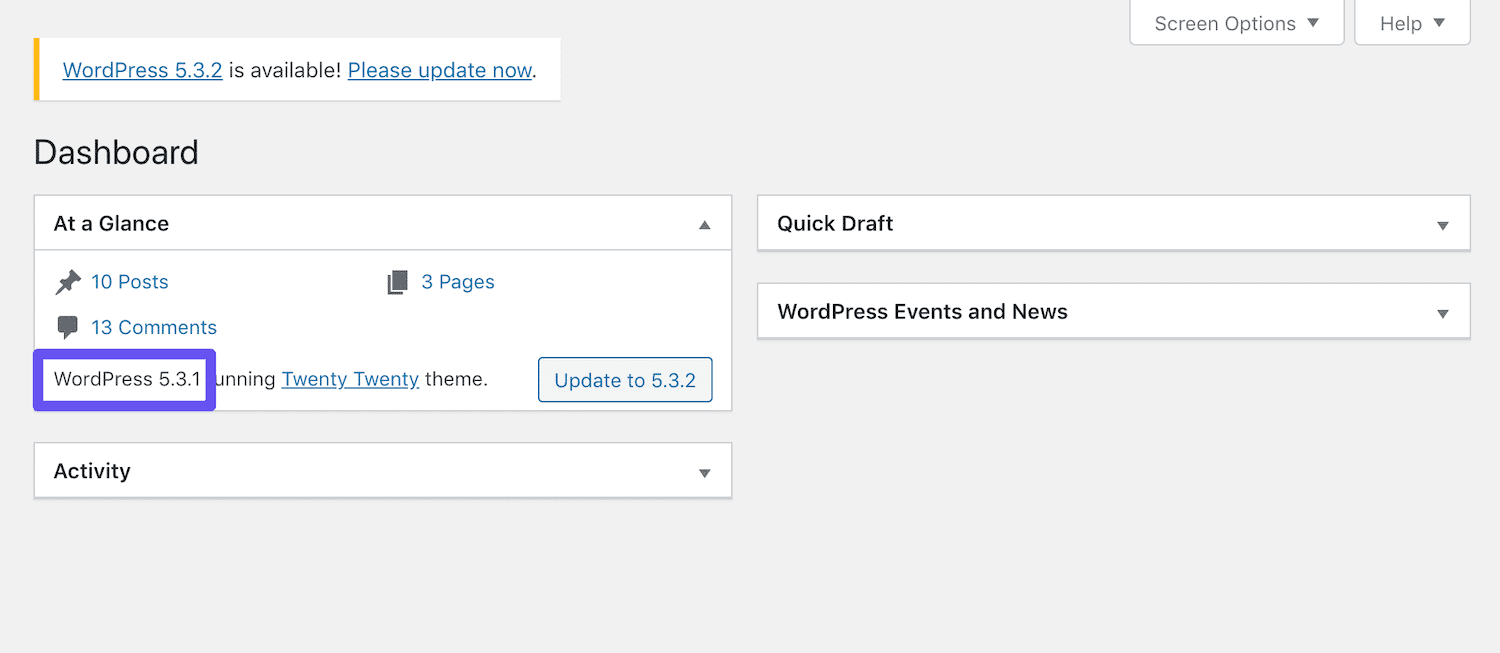
- At this step, you can re-activate your plugins and work on fixing the original conflict.
- You may want to disable automatic updates as well, to stop WordPress from installing another version in the meantime
- When your problems is solved, you can return to the latest version of WordPress from the Updates screen in your dashboard.
Method 2: Downgrade WordPress with a Plugin
We recommend using a plugin simply because the manual process is full of risks. But manual solutions are necessary when you can’t access your site. To downgrade WordPress by using a plugin, you follow the step below:
- From your WordPress admin, navigate to ‘Plugins‘ and click on ‘Add New‘
- Find ‘Wp Downgrade‘
- Download and activate the plugin
- Go to ‘Settings‘ and click on ‘WP Downgrade‘
- In the WordPress Target Version field, enter the version you want to downgrade to
- Simple click on ‘Save Changes‘ and, when prompted, click on ‘Update Core‘
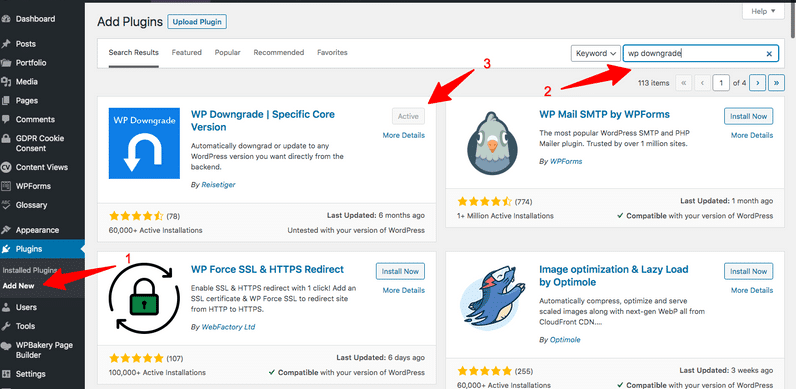
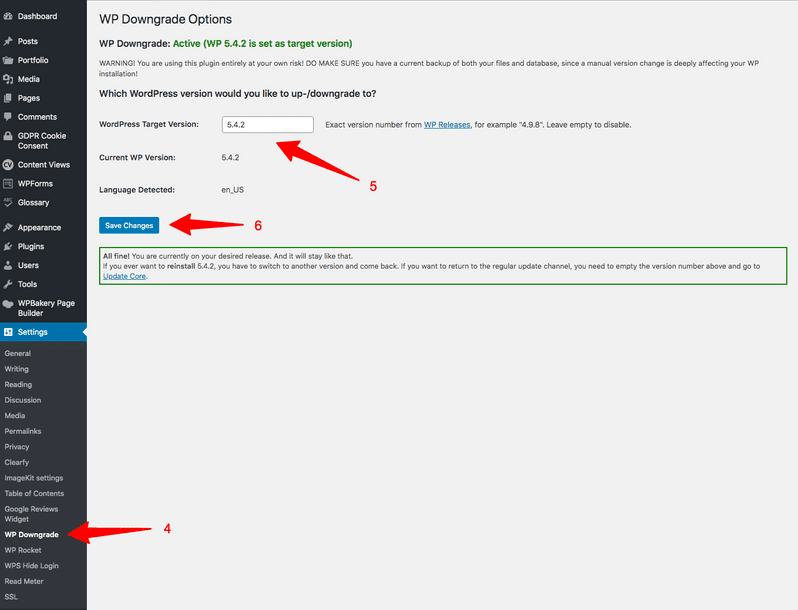
Keep in mind that when downgrading from WordPress 5.5 to WordPress 5.4.2 by using WP Downgrade, you need to take an extra step for the older version to be fully active:
- Navigate ‘Dashboard‘ and click on ‘Updates‘
- Click on ‘Re-Install Now‘
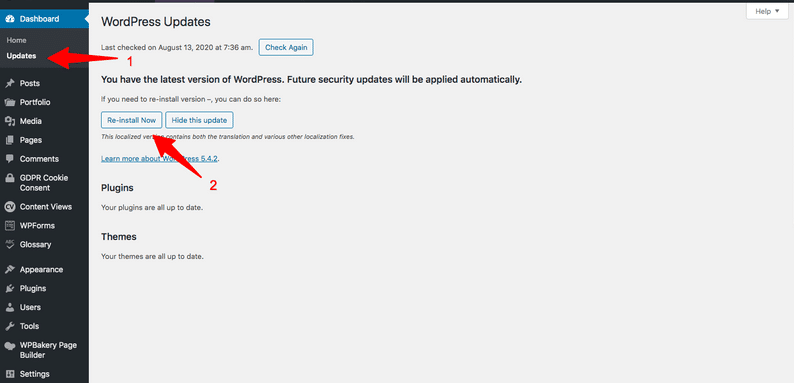
Method 3: Revert to an Older Version of PHP
In 2019, WordPress made some updates to its PHP requirements. For this reason, as well as the many advantages of using the most recent version, upgrading your site’s PHP is always highly recommended.
However, some older modules that haven’t been well maintained may not be compatible with newer versions of PHP. Luckily, you’ll always use tools that receive regular updates and support from their programmers
However, in the event that you have an outdated modules that’s essential to the functions your website, but doesn’t work smoothy with the release of PHP, you can made a downgrade. Kinsta users have the benefits of being able to easily switch PHP versions right from their MyKinsta dashboard.
To do so, simply log in to your account. Go to Sites, choose the one you wish to downgrade PHP for, then click on the Tools tab and scroll down to PHP Engine:
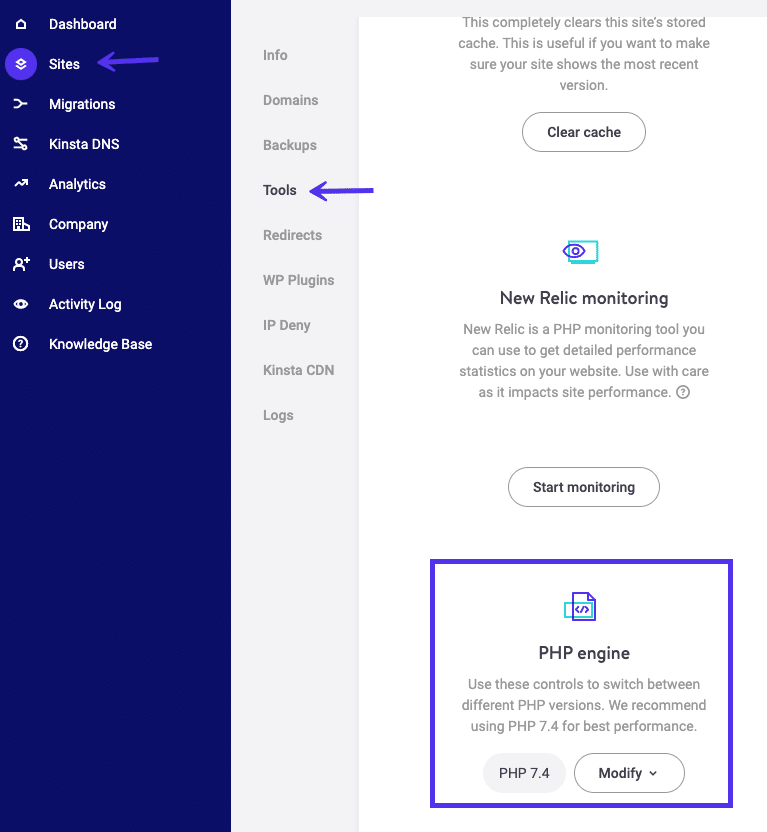
Use the Modify drop-down menu to choose the version you want:
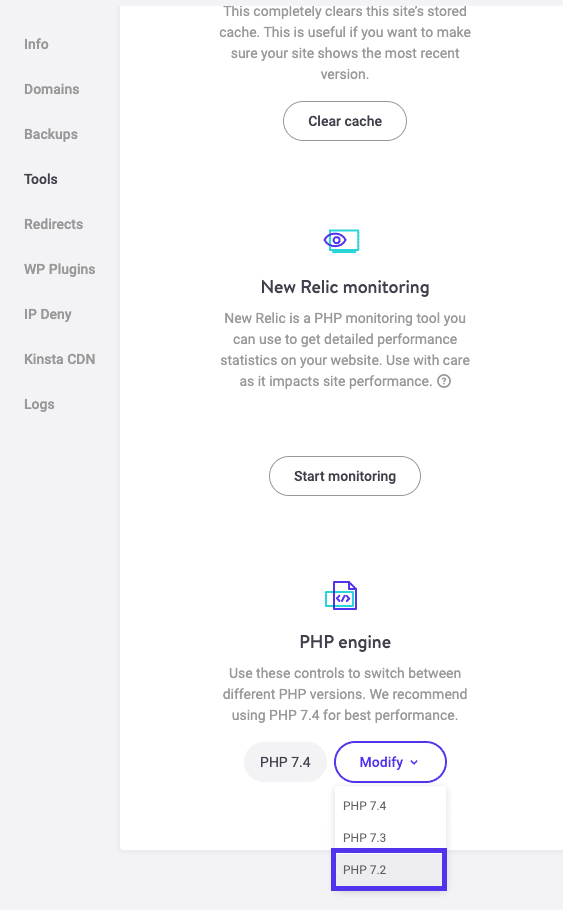
In the resulting window, you click on Modify PHP Version to initiate the process:
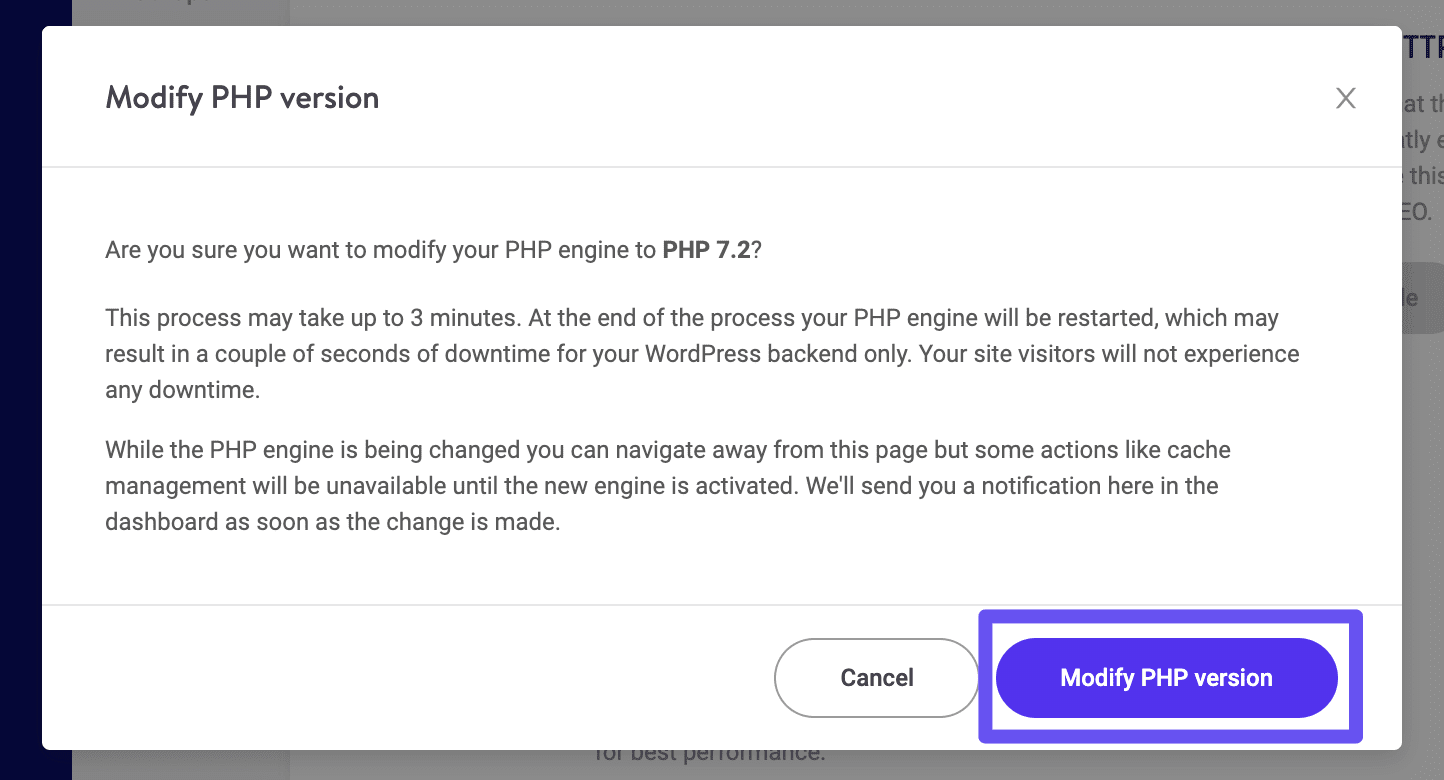
Final Thoughts
Downgrading your website to an older version of WordPress may sound daunting, but it’s a relatively easy process once you familiarize yourself with the steps.
Besides, whether you are looking to build robust WordPress websites, redesign existing website, or seeking a professional maintenance & Support service, our WordPress Development Packages provide you with a team of experts who are ready to help you achieve your business goals.
Read More: TOP Best-selling WooCommerce themes on Templatemonster



