How to unpublish a wordpress site ( or WordPress Pages, Posts)
WordPress provides a default feature enables you to unpublish a WordPress pages or post. Sometimes, you need to unpublish a WordPress page/post for privacy, editing, or any other. So, in this guide, we’ll show you how to unpublish a wordpress site ( or WordPress Pages, Posts)
Why do you need to unpublish a WordPress Site?
The very first thing you need to know before we start this post is that unpublishing your site doesn’t mean you’re deleting your whole website
Rather it means that you’ve taken down your WordPress website from the web to make changes or updates. As you don’t want others to know what you’re doing and want to ensure that everything is working well. In other words, it’s taking your site offline for some time.
There can be many situation where you might have to disable your website. Here’s a list of the most popular reasons why you need to unpublish a WordPress site.
- The information that you’ve shared may no longer be valid and needs to make some updates.
- Your website may get hacked and the very first task you need to do is temporarily disable your site.
- At the same time, once your website gets hacked, your visitors should see a maintenance mode screen rather than facing a security problem.
- You might need to run regular maintenance on your website
- The great thing about unpublishing a website would be that you can keep all its content to yourself for later purposes.
Let’s start with how to unpublish a WordPress website properly.
How to unpublish your WordPress posts & pages?
If you want to keep some of your page/post hidden or keep it private from your customers, then this way can come in handy.
This solution is helpful if you want to keep some of your content unpublished while keeping the website online. And, only the logged-in users can see the unpublished posts and webpages. You can easily unpublish your WordPress pages or posts in some method as shown below.
- Set Your WordPress Pages/Posts Private
- Unpublish Entire WordPress Site
- Draft the Published WordPress Page/Post.
- Hide Page/Post By User Roles
1. Set Your WordPress Pages or Posts Private
One of the easiest method to set your WordPress posts and pages offline is to set them private.
WordPress by default supports this feature. In the post/page editor, you can find the ‘Visibility’ option which permits you to set your content private.
- Move to your WordPress dashboard. And, then click on Posts and then choose the post that you want to select.
- Next step, just below that post you’ve chosen, you’ll get an option of Edit. Click on that option.
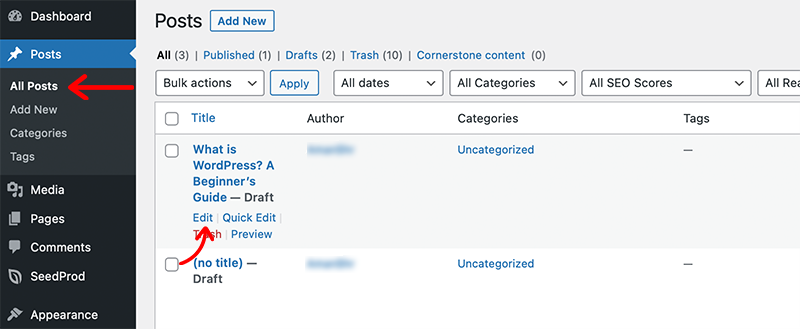
- After you’ve clicked on that option, it’ll take you to its editor page. There on the right sidebar, you’ll see the Post block.
- And there at the top, you’ll find out the Status & visibility section.
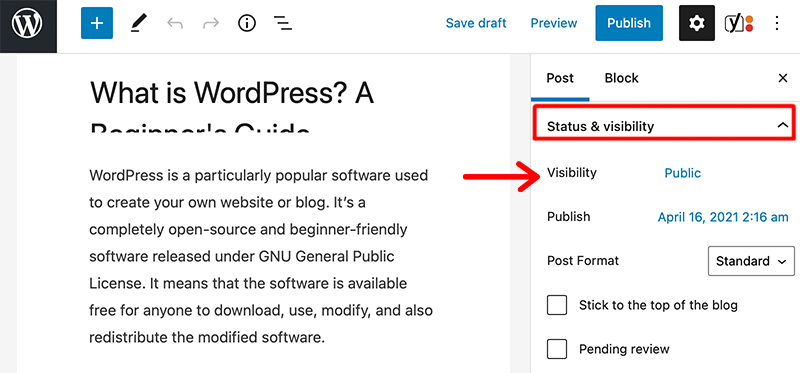
- In there look for the Visibility option and set the Private option.
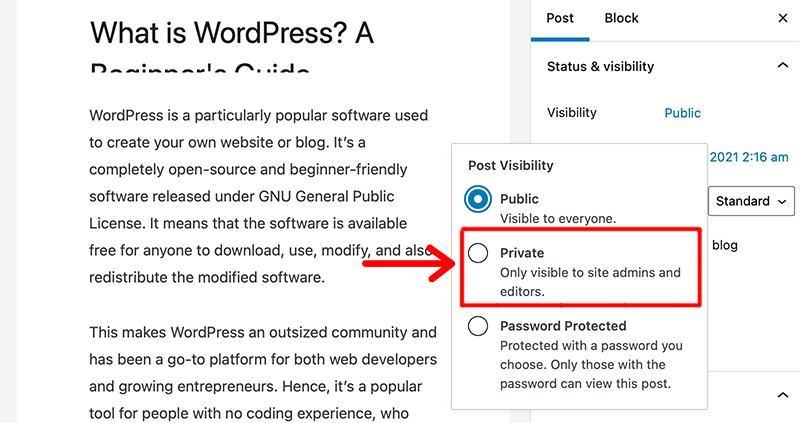
At this step, you’ll be required for the confirmation. There you just have to click on the OK button. This will confirm that you need to publish the post privately. And that post will only be visible to the logged-in members.
2.Unpublish entire WordPress site
It’s possible for you to shut your website down by discouraging search engines from indexing it.
Simply tick the Search Engine Visibility option under your WordPress Reading settings. Your site will no longer display on search results.
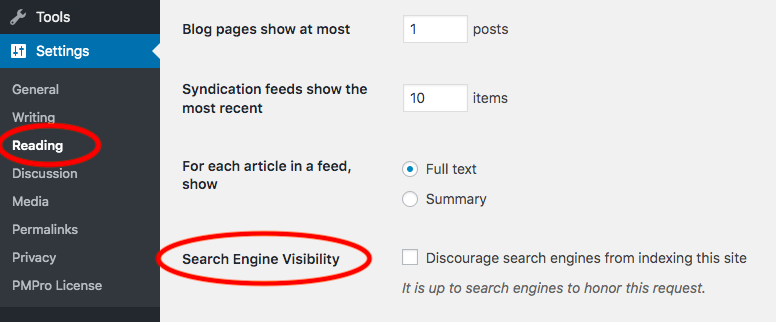
However, this is not recommended by many users and WordPress masters due to its limitations. Your content will still be indexed if it’s linked from other website. Moreover, this function just makes it difficult for Google to analyze and shield your private content.
To effectively hide or unpublish the content, you should use other solution s such as entire site password protection or “noindex” meta tag.
The Password Protect WordPress free plugin above support secure single pages and posts as well as the whole site. You can protect every page and post on your website at the same time with a few simple clicks.
- Move to the Password Protect WordPress icon on your navigation menu
- Navigate to the Entire Site tab
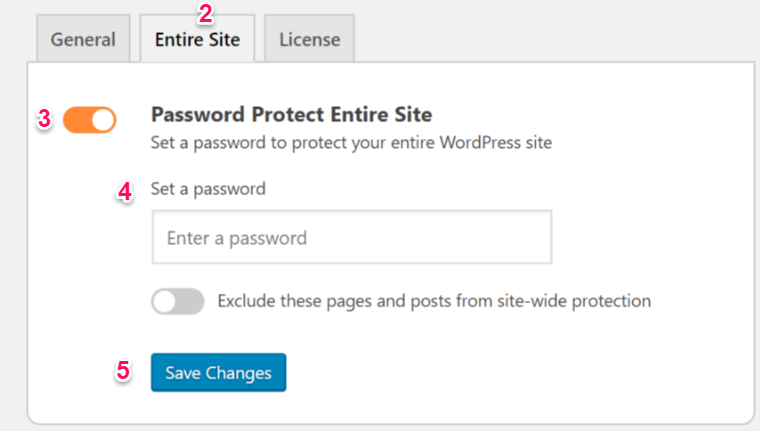
- Enable the Password Protect Entire Site option
- Enter your password
- Save your changes
Not only the site is locked with a password but the module also discourages search engines from indexing it by default. The customs won’t be able to find your website or access it on any search engines even they have the correct URL.
3. Draft the Published WordPress Page/Post.
This is a very easy and straightforward method for drafting the published WordPress page/post. Also, it ensure that your page/post won’t be visible to the users on your website. However, the admin store or anyone who has access to the WordPress panel will be able to see the draft page/post.
Follow the simple steps below to draft the published WordPress page/post:
- Move to your WordPress dashboard. And there click on the Posts and choose the post that you want to draft.
- Click on the Edit option present just below the post that you’ve choosen.
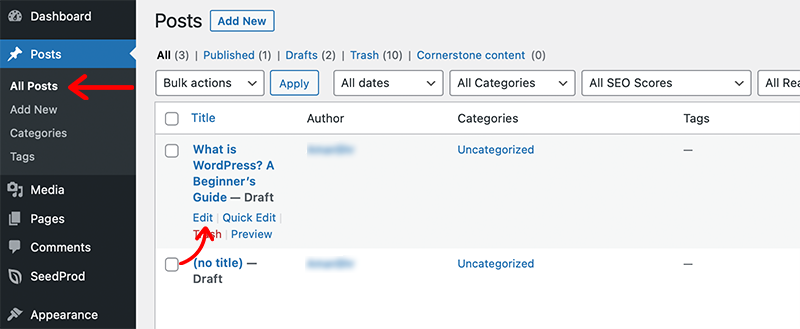
- Next step, it’ll take you to its post editor page. There on the top section, you’ll need the Switch to draft option. Click on that option.
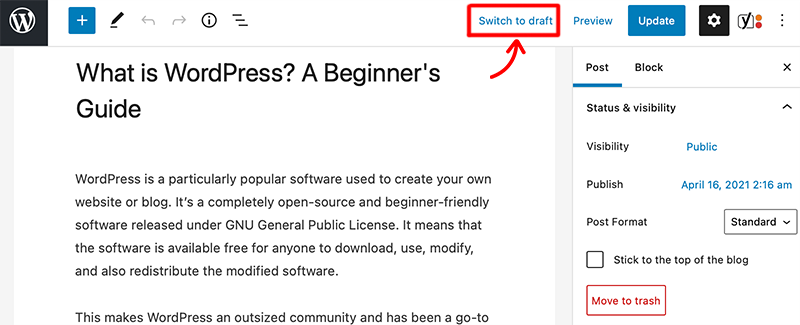
- At last, WordPress will ask for confirmation whether you need to unpublish this post or not.
- You just need to click on OK and then it’ll successfully unpublish the post from your website
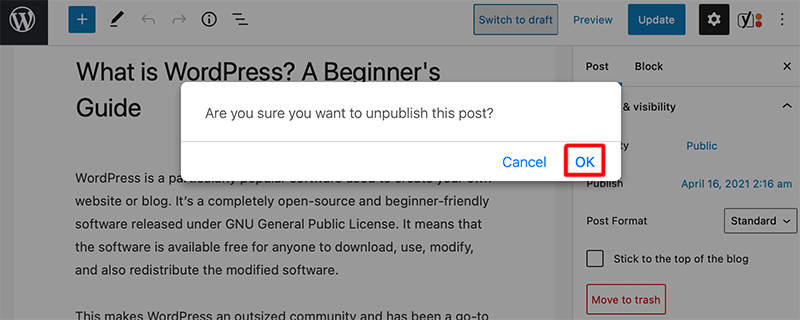
4. Hide Page/Post By User Roles
The controls over this function are pretty minimal. You’re incapable of protecting web pages and posts by user roles. That’s where an advanced password protection plugin comes in handy.
This free solution allows you to lock your content with one or multiple passwords by user roles. As a result, only logged-in users entering the correct passwords are allowed to open the post. To get started using our PPWP plugin, you need to:
- Firstly, you click Add New under Plugin in your WordPress admin dashboard

- Next step, you type “password protect wordpress” in the keyword box
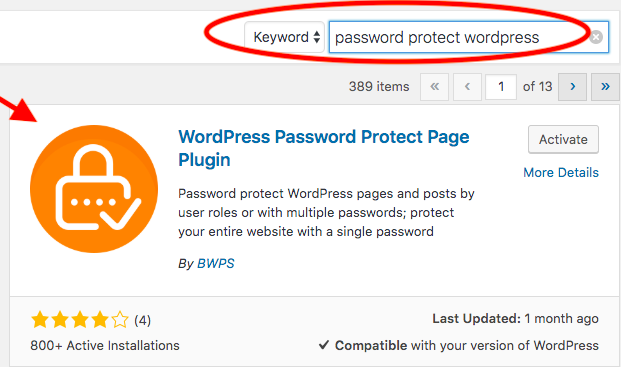
- Simply install and activate the plugin
- Go to the Pages or Posts section and edit your post
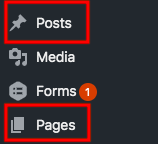
- Search the Password Protect WordPress option
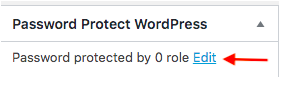
- Choose a user role from the Role dropdown list
- Enter your password
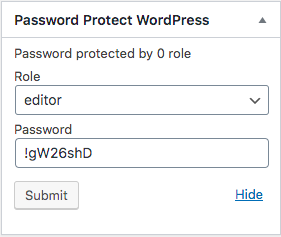
- Update the post
Wrapping Up
So these were the some easiest methods to unpublish the WordPress page/post. You can easily revert the changes if you want to re-publish the post.
Besides, whether you are looking to build robust ecommerce websites, redesign existing websites, or seeking a professional maintenance & Support service, our WooCommerce Development Packages provide you with a team of experts who are ready to help you achieve your business goals. Especially, you can get up to 30% off for all of your WordPress services.
You can reach us at Here. We’ll be happy to provide you with a free consultation



