How to fix error: the link you followed has expired. wordpress in your site
When it comes to WordPress errors, “the link you followed has expired” is one of the most common errors. The issue commonly occurs when the file you are trying to upload exceeds WordPress’s default upload and execution limits. Hence, increasing the default upload limits is the best method you should apply to fix this problem with ease. In this article, Arrowtheme will instruct you how to simply resolve the error: the link you followed has expired. wordpress through several ways. Then, explore with us right now!
Reasons cause error: the link you followed has expired. wordpress
When you try to upload a WordPress theme or plugin from the WordPress admin area to your website, this error will commonly happen. Besides, the size of files you can upload from within the WordPress admin area is controlled by an option on most WordPress hosting companies. Moreover, they also include a setting that prevents scripts from executing for an excessive amount of time. You can visit the Media >> Add New page if you want to check the file size upload restriction.
Best of all, these limits improve the overall efficiency of your WordPress hosting server and make your website safer. Additionally, if these values are too low, or if you attempt to upload a larger file, you will face common errors such as memory exhausted or maximum execution time exceeded. In particular, in case you are trying to upload a WordPress theme or plugin, the error saying “the link you followed has expired. wordpress” will appear.
How to fix the error: the link you followed has expired. wordpress effectively?
Leveling up the file upload size, PHP memory, and execution time restrictions for your website is the best method to fix the “The link you followed has expired” error. In fact, there are several options for doing so. In this section, we will show you all of them. And then, you can pick the most suitable one that appears to be the most user-friendly or the one that works best with your hosting environment.
1. Raising limits in functions.php file
In general, this method is simpler, but it comes with a drawback. Specifically, in case you change your WordPress theme, your website will revert to its previous limitations. In order to fix the error: the link you followed has expired, you just need to simply paste the following code into the functions.php file of your WordPress theme.
1 @ini_set( ‘upload_max_size’ , ‘120M’ );
2 @ini_set( ‘post_max_size’, ‘120M’);
3 @ini_set( ‘max_execution_time’, ‘300’ );
What’s more, you can make upload_max_size and post_max_size larger than the file you are trying to upload by increasing their settings. Not only that, you will also need to increase max_execution_time to the amount of time you believe the file will take to upload. In particular, don’t hesitate to try double this value if you are still unsure.
2. Increase the limitations in the.htaccess file to fix the link you followed has expired. wordpress error
The second way you can apply to fix this error is to use the .htaccess method if you don’t want to add code to your theme’s functions file. Besides, you will need an FTP client or the cPanel File Manager program to edit the .htaccess file for this procedure. You just need to simply use FTP to access your website and change the .htaccess file.
After that, all you have to do is insert the code as below at the bottom of your .htaccess file.
1 php_value upload_max_filesize 128M
2 php_value post_max_size 128M
3 php_value max_execution_time 300
4 php_value max_input_time 300
Most importantly, you must save your changes, and then upload the file back to your wordpress website.
3. Increasing limits in php.ini file
Last but not least, another wonderful way you should know in order to successfully fix the error: the link you followed has expired. wordpress is to increase limits in the php.ini file. Simply speaking, the php.ini file is a PHP and WordPress configuration file. Then, you will need to use an FTP program to connect to your WordPress site and seek for the php.ini file in the root folder. Alternatively, because most users have a shared hosting account, they may not be able to find it in the root folder of their website. In this case, you will need to use a plain text editor like Notepad to generate a blank php.ini file and then upload it to your wordpress website.
After that, you have to add the following code after editing the php.ini file:
1 upload_max_filesize = 128M
2 post_max_size = 128M
3 max_execution_time = 300
Finally, remember to save your changes and re-upload the file to your site.
In addition, Arrowtheme provides WordPress website packages that can help you fix not only the error: link you followed has expired. wordpress but also any other issues. Our packages includes anything you need to own a perfect and high-converting ecommerce store. In particular, utilizing our packages at this time, you will have a chance to get a discount upto 30% off deal for our services. Thus, you can CONTACT US if you need any support right away!
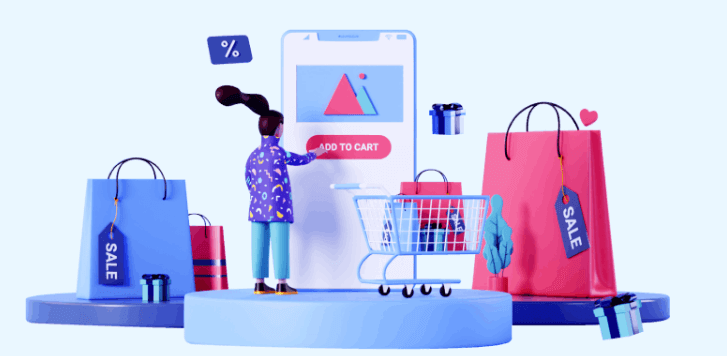
Wrapping up
To sum up, these solutions we mentioned above can easily resolve the error “the link you followed has expired. wordpress” and allow you to upload larger-sized themes and plugins via the WordPress admin. All in all, Arrowtheme hopes this post was helpful in resolving this common error. As a result, it will save you a lot of time by swiftly identifying and resolving WordPress issues.



