Step by step to clear your cache in WordPress (The ultimate guide)
Clear WordPress cache is one of effective methods to boost your website speed. The caching process helps to improve WordPress speed and performance, and the overall user experience. In this article, we will show you some methods to properly clear the cache in WordPress. We’ll cover browser cache, web hosting cache, and WordPress caching plugins in this post.
What is Caching in WordPress?
Let us take a moment to familiarize ourselves with the process of caching in general.

Caching relates to the process of generating static versions of your content, and serving that to your user website. Static pages are generally rendered quickly in browsers. This help to faster performance of your WordPress website.
In WordPress, rendering or fetching a web page (or post or custom post type) need back and forth queries to be sent to and from the database. Now, more often than not, you will generate a post or a page and then you won’t be updating it everyday. Caching enable creating static copies of your post or page, and serves that to user website. This way, the back and forth queries to and from the database can be avoided, thereby decreasing the server load. Basically, there are three types of Cache with respect to WordPress:
- Client-side Cache
- Server-side Cache
- WordPress Plugin Cache
Why Should You Clear WordPress Cache ?
Clearing cache in WordPress is specially useful when you’re making changes to your site and want to see them showcased in real time. Your WordPress cache stores your previous data and content and showcase that every time you land on a page. There are various advantages of caching in WordPress, such as:
- Firstly, it boost the speed and performance of your site. Static cached files helps load faster than dynamic database queries. As a results, it helps to improve the performance of your website.
- Caching can also help decrease the load on your hosting server. This can save server memory and I/O operations. As a result, caching is fast becoming a important feature, especially for folks with limited hosting plans.
- Faster websites do not just enhance the performance, but also help to boost a favorable rank with search engines. This, obviously, bases heavily on other metrics as well, such as the quality of your content and your SEO settings. But all other things being constant, a site with a fast load speech will gain a better page rank than a slower one. Google has informed that it takes page speed in consideration.
- Cached websites deliver for a better user experience overall. A faster website helps visitors browse better. Furthermore, cached website means that the user’s bandwidth is also saved , since static cached pages are less in terms of file size as compared to dynamic requests. However, to make this, your caching method must make use of combined and minified JavaScript and CSS, apart from just basic page caching.
Solutions to Clear Your Cache in WordPress
Solution 1: Clear Your Web Browser Cache
First up, you need to clear your web browser cache. Most web browsers store static site content like stylesheets, JavaScript, images, and other website files to boost loading speeds. Sometimes, web browsers may fail to realize a web page has changed. Instead of fetching a fresh copy, they’ll load the page from the cached version saved in your browser.
To clear your browser cache in Google Chrome, you click on the menu icon, then choose More Tools » Clear Browsing Data.
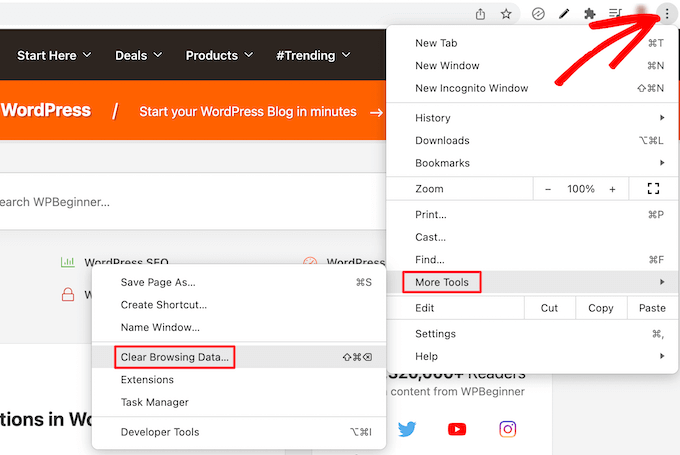
At this step, you will see a popup where you can choose the content you need to remove from the cache.
Ensure the ‘Cached images and file’ box is checked, then click the ‘Clear browsing data’ button.
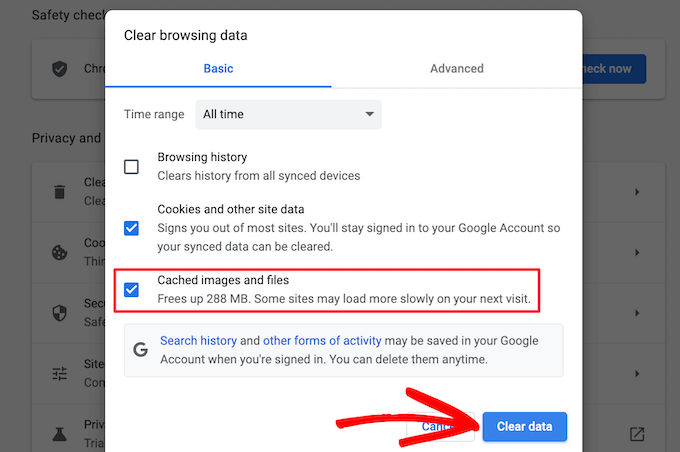
Now, you’ve successfully cleared your browser cache. If you’re still not seeing the changes you made to your WordPress website, then move on to the other ways in the next part.
Solution 2: Clearing Cache in a Browser
Clearing your own browser cache also helps troubleshoot loading and formatting troubles. It will remove outdated files, enabling your browser to fetch a new version of your website. Doing so can also solve server-related issues, including the 502 bad gateway and 504 gateway timeout.
Remember that removing browser cache might also delete your browser data, such as bookmarks and setting preferences. Thus, be assure to export your data from the browser and import it back once you finish clearing the cache.
Follow the below steps to clear cache in Google Chrome. Also, keep in mind that the same steps apply to other browsers as well.
- At first, you open your Chrome application.
- After that, you click on the three-dot (⋮) menu at the top right corner of your screen.
- You choose More tools -> Clear browsing data.
- It will take you to a page where you can make Basic or Advanced cache clearing.
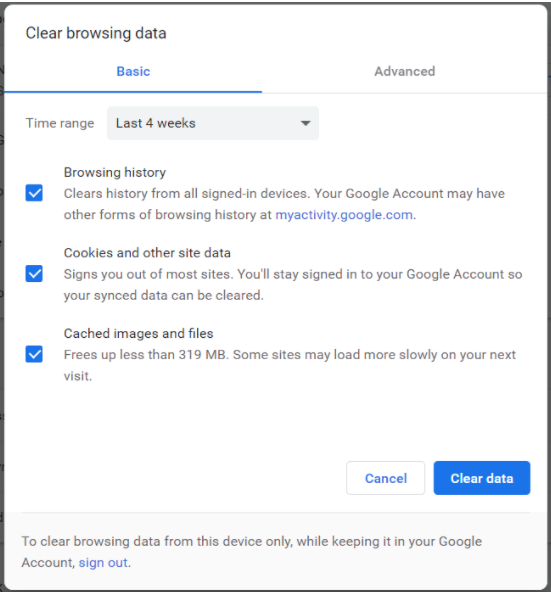
Solution 3: Clear Your WordPress Server Cache Through Your Hosting
As most sites nowadays use cloud hosting, you have less control over your servers. However, some hosting companies provide clearing caches from the control panel. Now, we show you a few hosting companies permits their users to clear the WordPress Server cache.
- Siteground: This hosting company enable the users to activate flash caching from their hosting control panel.
- Kinsta: Kinsta supports its cache plugin for users to clear the WordPress cache.
Other prominent hosting providers usually deploy a cache clearing option in the website C Panel, or depend on the advanced WordPress cache plugins.
Solution 4: Clear Cache in Your WordPress Caching Plugin
The easiest solution to do this task is by means of plugins. There are a lot of free and premium plugins out there that support you to enable caching on your WordPress website. We shall take a look at one of the key ones.
If you’re using a WordPress firewall like Sucuri to protect your WordPress website, then there’s another layer of caching you’ll need to clear. You can clear your Sucuri cache easily by moving to Sucuri » Firewall (WAF) in your WordPress admin panel.
After that, you choose the ‘Clear Cache’ menu option and then click the ‘Clear Cache’ button.
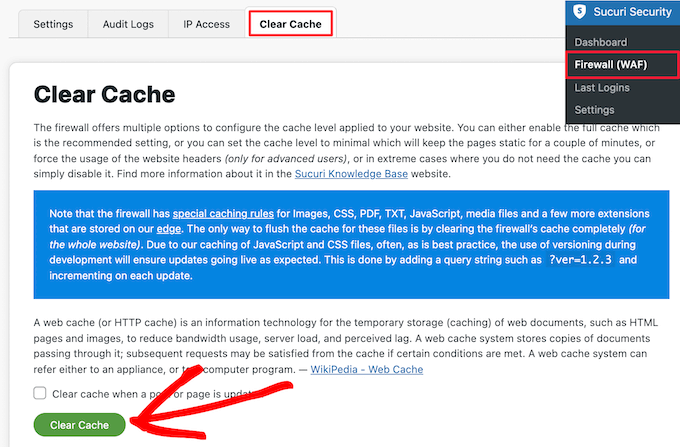
Bonus tip: If you’ve recently moved your WordPress site, then you may also need to clear your DNS cache. This make sure you’re getting updated DNS information and accessing the updated version of your website.
Conclusion
Clear WordPress cache is very much like every other optimization and performance related tweak. It needs to be implemented together with other measures to truly work. If you still find it difficult to follow this guide or any further questions regarding WordPress, then you can get in touch with experts for any free support.
Besides, whether you are looking to build robust WordPress websites, redesign existing website, or seeking a professional maintenance & Support service, our WordPress Development Packages provide you with a team of experts who are ready to help you achieve your business goals.
Especially, our packages are ready to provide you with 30 % OFF !!! You can reach us at Here. We’ll be happy to provide you with a free consultation.




