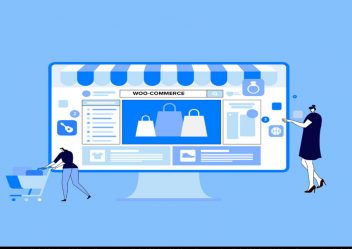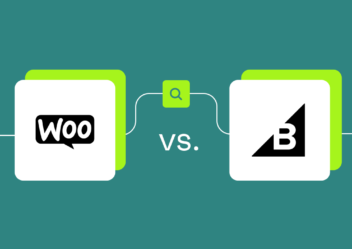How to update php version in your WordPress website and why you should implement it
Updating php version in WordPress website make sure your website protected against security vulnerabilities, you should do the same with PHP. Also, upgrading PHP plays a critical role in the speed of your website. In this guide, we’ll show you how to update php in WordPress and why you should implement it.
Why Update the PHP Version of Your WordPress Site?
There are some main reasons why you need to keep your PHP version updated which are:
Improved Security
PHP is an open source programing language and WordPress is open source. This makes them very popular and also potential targets for hackers. Therefore, to protect your website from hackers, upgrading to the latest version of PHP is a must task. This is not to say that older versions -like PHP version 5 – completely lack security functions, they aren’t secure enough to keep away a determined hacker.
Enhanced Load Speed
While there are many techniques you could use to boost the load speed of your WordPress website, updating the latest PHP version is one of best effective method. The latest version of PHP is three (3) times faster than the older version.
Boost SEO
Certain PHP updates will make your website load faster. This means your WordPress will be able to keep visitor on site better. A faster website means a higher ranking in search results, enhance user experience, and boost sales!
Compatibility
WordPress keeps improving its core and introduce updates on a regular basis. Plugins and themes also enable suit and make sure that their software is compatible with WordPress. The same principles apply to PHP as well. As the PHP language enhance and is upgraded, WordPress along with modules and themes also utilize the latest versions available.
If you don’t update your PHP, you’ll see modules and themes becoming incompatible. In such cases, with time, you won’t be able to update your modules/themes or install new ones.
Now that you have a clear understanding of why updating PHP is so essential to your website, we can proceed to check what version of PHP your site is running on.
How to check PHP version In WordPress?
Before you update to the latest PHP version available, it’s an essential task to check which version you’re currently using.
This is because updating PHP can sometimes lead to incompatibility problems, especially if you haven’t updated it for a long time. It can sometimes cause plugins and themes to a malfunction or stop working on your site.
To check what version of PHP your WordPress site is using, we’ll present you two solutions
Using cPanel
- Go to your web hosting account and move to cPanel.
- Here, you should find a section called Software. You’ll see ‘Select PHP Version’.
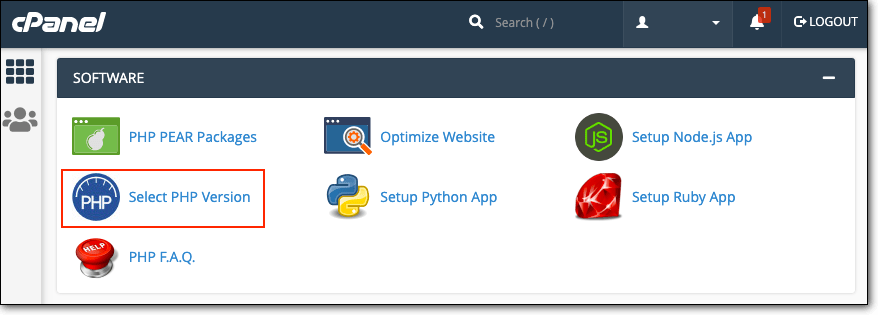
- Upon clicking that, you’ll be redirected to a new page where you can view what PHP version your WordPress site is running on.
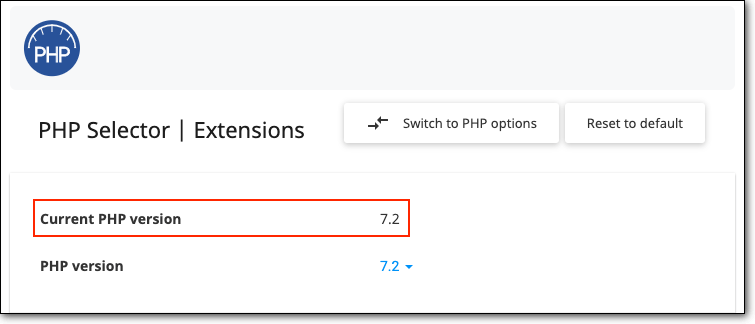
- In case this option is not available in your hosting account, we recommend installing a plugin.
How to update your PHP version in WordPress
Now that you know how to check your current PHP version, it’s time to discuss how you can update it. The process for doing so will depend largely on your hosting provider and what tools they offer.
Let’s start by looking at how you can update your PHP version in WordPress via cPanel. This is the most common control panel provided by WordPress web hosts.
How to update PHP in cPanel
If your hosting provider uses cPanel, you can update your WordPress PHP version in a some easy steps. To get started, firstly move to your hosting account and navigate to cPanel.
- Next step, go to the Software section and click on Select PHP Version:
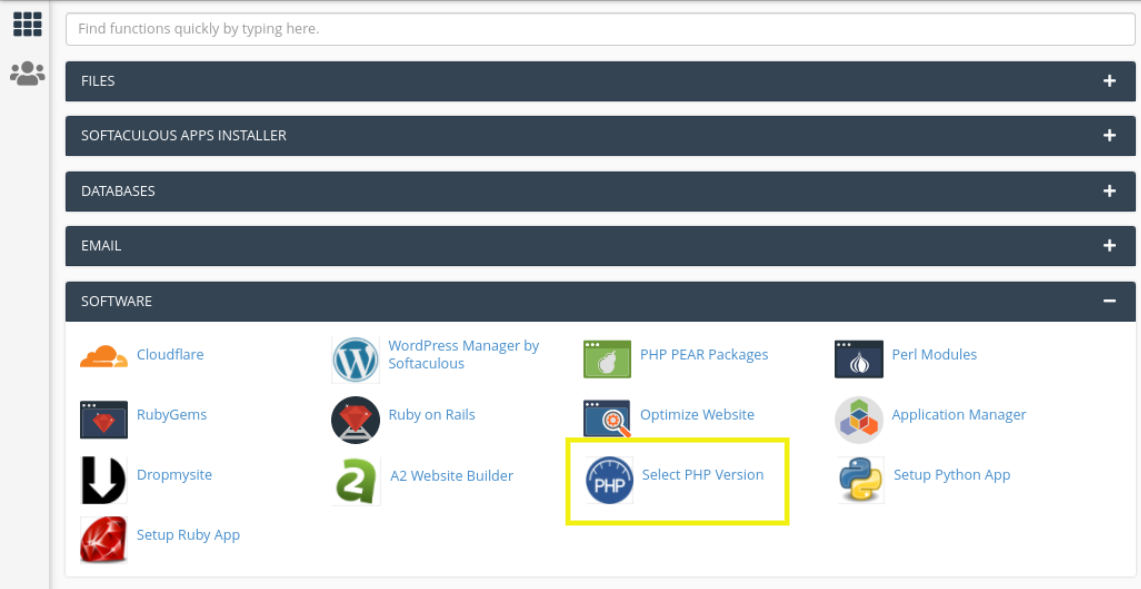
- On the next screen, you can find your current PHP version:
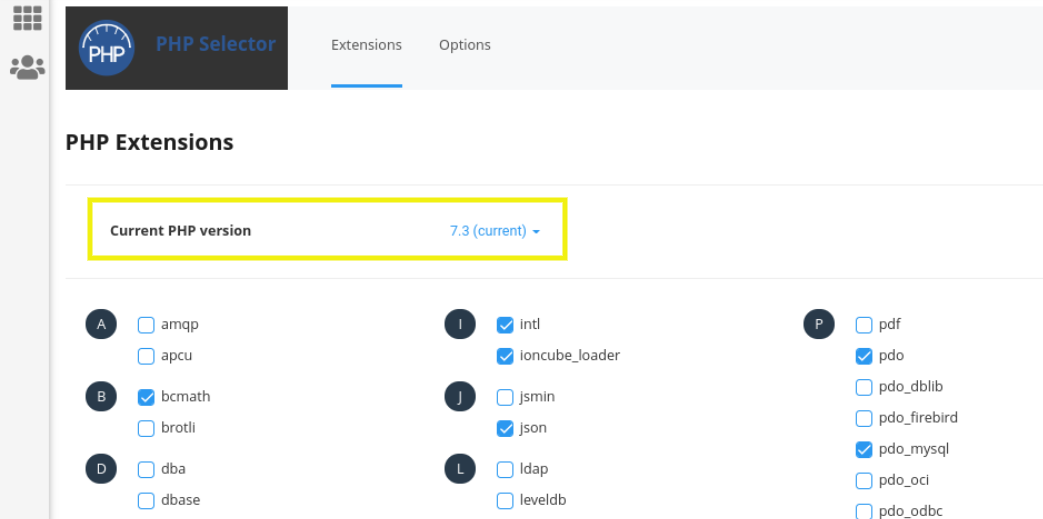
- If you click on the drop-down menu, you can choose a different PHP version to switch to. For example, the hosting provider above offers choices all the way up to PHP 8.0. In most cases you’ll want to choose the most recent option available, unless you know that one or more of your plugins and/or third-party tools isn’t optimized for that version of PHP.
- After you select the version you want, you can click on Set as current:
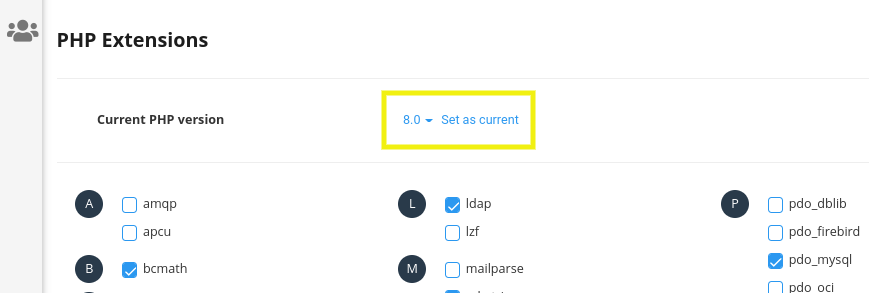
- Once you click on that link, your changes will automatically be saved. If you want to roll back to the previous version of PHP at any point, you can click on the Reset to default button.
- That’s it! Now, you can check your website to ensure everything is working as expected.
How to update PHP on other hosting providers
What if your hosting provider doesn’t use cPanel? If that’s the case, there’s likely still a straightforward way for you to update your PHP version. Even if it uses a custom dashboard, your hosting provider will typically offer a “Site Tools” section or something similar.
Updating your PHP version using SiteGround’s Site Tools
- If you use SiteGround as your hosting provider, the process varies just a bit. To get started, log into your hosting account.
- Next, navigate to the Websites tab and click on Site Tools:
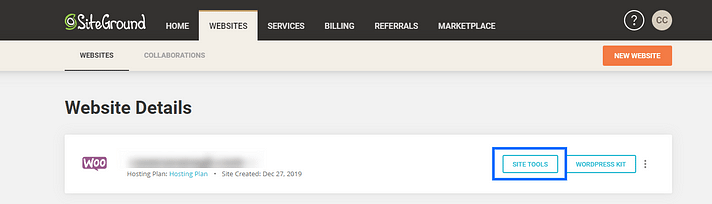
- Once you’re logged into your Site Tools area, you’ll want to browse to the Devs section on the left-hand side menu, then click on PHP Manager:
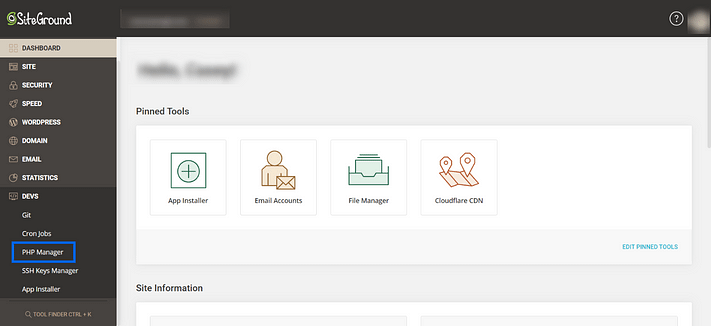
- On the next screen, you can view your current PHP version:
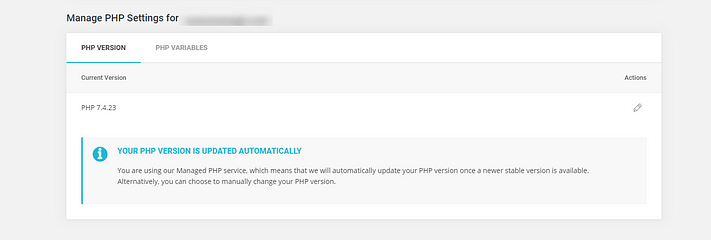
- As you can see, SiteGround has a Managed PHP Service that runs automatic updates. However, they also give you the option to change it manually, which you can do by clicking on the pencil icon to the right of the PHP version:
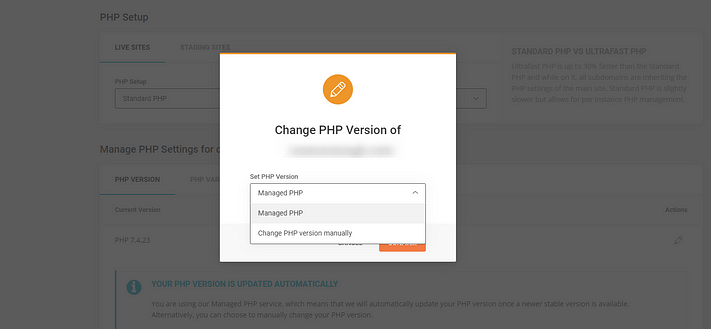
- If you do wish to do that, you can choose Change PHP version manually from the drop-down menu, followed by the version you wish to upgrade to. In this case, both PHP 7.4.23 and PHP 8.0.10 are options. Once you choose it, you can click on the Confirm button to save your changes.
How to Update PHP version Using GoDaddy?
- Move in to your GoDaddy hosting account.
- Go to My Products > Web Hosting > Manage.
- Under Settings, turn to Server.
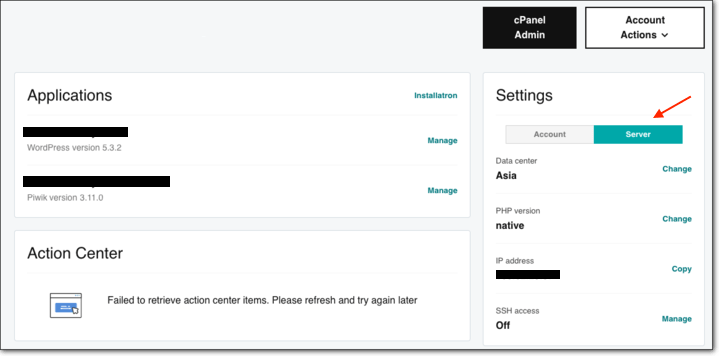
- Click on the option ‘PHP version.’ A pop up will showcase which enable you to Change PHP Version.
- Choose the version you want to update, type ‘update’ to confirm and save changes.
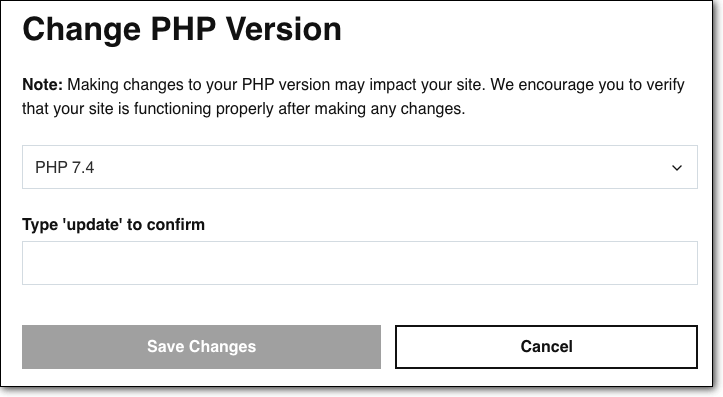
Your site is now running on the latest version of PHP. We strongly recommend check your site to make sure that the update ran smoothly and your site is working correctly. In case you run into any issues or are unable to update your PHP version, you need to contact your web hosting provider.
Updating PHP Version in HostGator
Firstly, you need to move to your HostGator hosting account dashboard and then click on the Hosting section. From here, you have to click on the cPanel link under your hosting account.
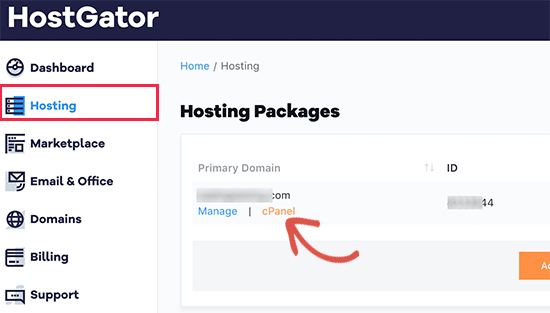
This will introduce cPanel dashboard where you can manage advanced settings for your hosting account. You need to move to the Software section and click on the MultiPHP Manager icon.
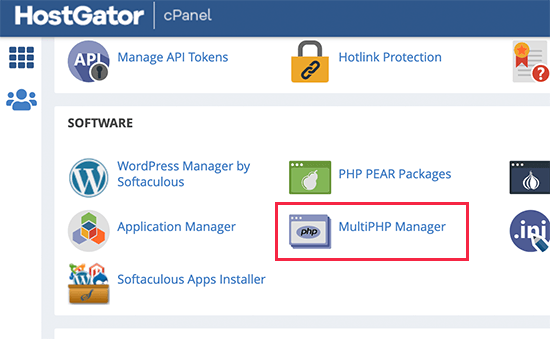
Lastly, you need to select your domain name and then choose the PHP version. Don’t forget to click on the Apply button to save your changes
Final Thoughts
If you have any questions about updating your WordPress PHP version, then you can get in touch with experts for any free support.
Besides, whether you are looking to build robust WordPress websites, redesign existing website, or seeking a professional maintenance & Support service, our WordPress Development Packages provide you with a team of experts who are ready to help you achieve your business goals.
Especially, you can get up to 30% off for all of your WordPress services. Contact Us to Get a Free Consultation