How to Setup Google Product Category in Shopify
Welcome to our blog today. In order to continue the series blogs about Shopify tutorial, in this article, ArrowTheme will bring to you some useful information about Google Product Category in Shopify. So do not miss this blog.
What is: Google Product Category Shopify?
Google Product Category Shopify are divided into different groups. Each product category is a collection of products with the same physical features and intended uses. Many individuals confuse the terms Google product category and Google product type. However, Google will identify the categories, meanwhile you can modify the type of product if no category closely matches your offering.
According to Google’s continually changing product taxonomy, all items are automatically assigned to a product category. Unlike Google Ads, Google Shopping will be based on user behavior. You can restrict this range by sorting products into different Product Categories.
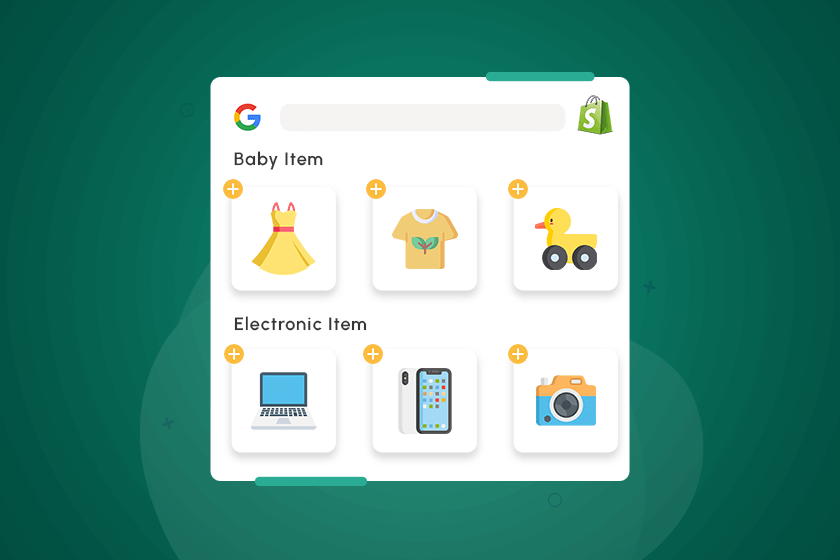
How To Add Google Product Category in Shopify
Here is a step-by-step to add Google Product Category in Shopify:
Make Products Available To Google Shopping
Google Merchant Center will synchronize all of your products after you first set up the Google Shopping app. You have two options for selecting an item to synchronize. One option is to manually adjust a product’s availability.
Moreover, another option is to use a batch operation to update the availability of a large number of goods. Furthermore, the number of versions you can sync is determined by the type of account you’re using. So click Google Merchant Center Help if you want to increase the product limit.
Add Product Data
Based on product data, Google categorizes synced products. As a result, some cases have data that is not yet available. Thus, all you have to do is plug in the information from the Google Shopping app.
The following is a list of the data you can enter in the app’s Edit Google Shopping field:
- Product can be modified or not: A customized product does not always have a unique identifier, such as a GTIN. In case it doesn’t have an identification, you can also ensure it’s a custom product before approving it.
- Product category on Google: this is a critical component of Google Shopping. Because it will help in the improvement of shopping performance.
- Custom labels: with the aim of categorizing products quickly, you can add labels by Gender, Age, or Condition
Therefore, following are some simple steps to quickly add product data to Google Shopping:
- Go to Apps in the left-hand menu on your Shopify admin page, then choose Google Shopping.
- Read the Product feed section on the Overview page.
- Display the status of the product. And then select the link next to it to open a bulk editor and view your synced items.
- Go to the Edit Google Shopping field.
- Optional: Select This is a custom product in case your product doesn’t have an MPN or GTIN.
- Include a Google Product Category in the Product categorization area to improve product performance.
- Optional: You can add custom labels for Age, Gender, and Condition
- To finish, click Save.
Insert Keywords In Product Titles And Descriptions
Customers can use keywords to find the goods they want on Google Shopping. Make sure your product titles and descriptions contain relevant keywords.
- The editing procedure Administration in Shopify > Sales channels > Google
- Login to your Google Merchant Center account.
- Preferred product title > SEO product title
- Preference for product description > SEO product description
New with Shopify SEO? Checkout SEO overview official provided by Shopify here.
Product Status
In your Shopify store’s Google > Products page, you’ll find three different types of product statuses.
- Approved: items have been synchronized with the GMC (Google Merchant Center)
- Not approved: Products are not GMC-synced (may be because of missing product data)
- Pending — Shopify products that need to be changed.
Product Requirements
Following the import of products into the Google channel, certain further information is necessary in any situation. Therefore, you won’t be able to get your products list in Google Merchant Center or conduct a successful Google Shopping campaign if your product information is incomplete.
- Firstly, Google may assign a relevant category to your products if you haven’t done so. As a result, make sure you select the appropriate category.
- Secondly, Google GTIN identifiers assist in the matching of your goods with similar products on Google Shopping. Thus it allows you to appear in search results.
So keep in mind that if your identifiers are incorrect, Google may refuse to publish your product and cancel your account.
If the GTIN – Global Trade Item Number – is missing, include it in the product variants’ details.
Conclusion
Your products will rank higher if you use Google product categories. While your potential buyers search on Google, your store’s products will display in similar product categories. In case you want to find out more interesting information about Shopify tutorials. So feel free to access us at ArrowTheme Website.
More specially, ArrowTheme are coming with lots of Shopify Themes to assist you in your business. You no longer need to be worried when establishing an Ecommerce Website. Because ArrowTheme’ve already offered you with a full solution called Shopify Packages.
In our packages. So, let’s begin on your Ecommerce Website as soon as possible! We definitely don’t make you disappointed.
Contact US – ArrowTheme:
– Email: [email protected]
– Facebook: Facebook.com/ArrowThemeTeam
– Website: ArrowTheme.com



