Effective Ways To Optimize Shopify Logo Size
In order to start selling online effectively, one of the most necessary things you must focus on is to improve the appearance of your ecommerce store. The images can decide a lot on whether or not customers come to your store or leave.
The size of photos is one of the many visual components that every online retailer should consider to get the most out of Shopify images.
With this reason, in this article, Arrowtheme will deliver you the most efficient ways to easily optimize Shopify logo size as well as make it larger for your online store. Then, let’s explore with us right now!
What is the official Shopify logo size?
Generally, Shopify allows images with a maximum size of 4,472 by 4,472 pixels and a file size of less than 20 gigabytes (20 MB). The maximum logo picture size available on Shopify is 450 pixels by 250 pixels. This implies that your logo image must be exactly 450 pixels wide and 50 pixels tall. Because the sidebar’s width is 250px, you should make your logo image smaller.
In fact, it is still possible to have a larger logo image than Shopify permits. However, your site’s loading time would be slower as well as your UX will be hampered.
That is why before learning how to optimize Shopify logos, you should go through the official Shopify logo size. It is better that you need to keep your photographs under the maximum size allowed.
Effective ways to optimize Shopify logo size
In order to optimize the Shopify logo size in the Shopify theme settings, it only takes less than a minute for you to do that. Following that, you can quickly resize your logo picture using the simple techniques outlined below.
Step 1. Navigate to Admin
First and foremost, you have to log in to your account and then, click on the Online store that is on the left side of the screen.
Step 2. Select Themes option
The next step you must do is click on Themes option that is the first option from the drop-down menu.
Step 3. Click on “Customize”
Then, you need to locate the Customize section next to the Actions button on the newly displayed page. After that, let’s press on the green button.
Step 4. Go to Header
You will now be taken to a page where you can change your current theme. In order to optimize the Shopify logo size, you must go to the Header section and click on it.
Step 5. Custom logo height or logo width
At this stage, you are able to view the area where you can upload your image and make it your logo. Then, you can resize the image to the maximum size permitted by Shopify and upload it without making any changes.
Not only that, you may also use the Custom logo tool to resize the logo width and height after uploading your logo image. In particular, don’t forget to save your changes.
How to make Shopify logo size bigger for your online store?
Best of all, you are able to make your logo bigger than Shopify permits as you wish. However, you must bear in mind that if your logo image is too large, it can slow down the loading of your page.
More seriously, it may even overlap with other header elements on smaller displays. Because the width of the sidebar is set, you should stick to the platform’s size restrictions.
In particular, don’t forget to review your Shopify logo size to see if there’s any extra whitespace before making it bigger. Plus, in case you are using a Shopify free theme, the Support team can also assist you with this operation.
However, if you want to do it on your own, let’s refer to our instructions on how to enlarge your logo using several Shopify themes.
Debut theme
First of all, you need to open the file called theme.css.liquid or theme.scss.liquid. Then, you just need to copy and paste the code below on the bottom of the line.
.site-header__logo-image img {
max-width: 500px !important;
width: 500px;
}
Moreover, in case you want to make the Shopify logo size larger on the mobile version, let’s paste the following code:
@media only screen and (max-width: 749px) {
.site-header__logo-image img {
max-width: 500px !important;
width: 500px;
}
}
What’s more, the size does not have to be 500 pixels, so you can alter it to whatever you want and save it.
Minimal theme
With minimal theme, you must copy the following code and paste it at the bottom of the theme.scss.liquid file.
.site-header__logo .logo__image-wrapper {
max-width: 555px;
}
Besides, you should copy and paste the code as below with the mobile version:
@media only screen and (max-width: 749px) {
.site-header__logo .logo__image-wrapper {
max-width: 55px;
}
}
Then, keep in mind to save your desired size as soon as you type it in. More crucially, remember that the value you enter in the code must be equal to or greater than the number you enter in the logo width section of the theme settings.
Narrative Theme
In terms of Narrative Theme, you need to open the theme.css.liquid file and paste the following code at the bottom.
.site-header__logo-image {
width: 500px;
height: auto !important;
}
@media only screen and (max-width: 749px) {
.site-header__logo-image {
max-height: none;
}
}
With mobile version, you must apply this code below:
@media only screen and (max-width: 749px) {
.site-header__logo-image {
width: 500px;
}
}
After that, let’s open the header.liquid file to find code like:
{%- capture image_size %}x{{ section.settings.logo_max_height }}{% endcapture -%}
Then, you have to replace it by following code:
{% assign image_size = ‘"original"’ %}
Most importantly, don’t forget to save your change.
Brooklyn Theme
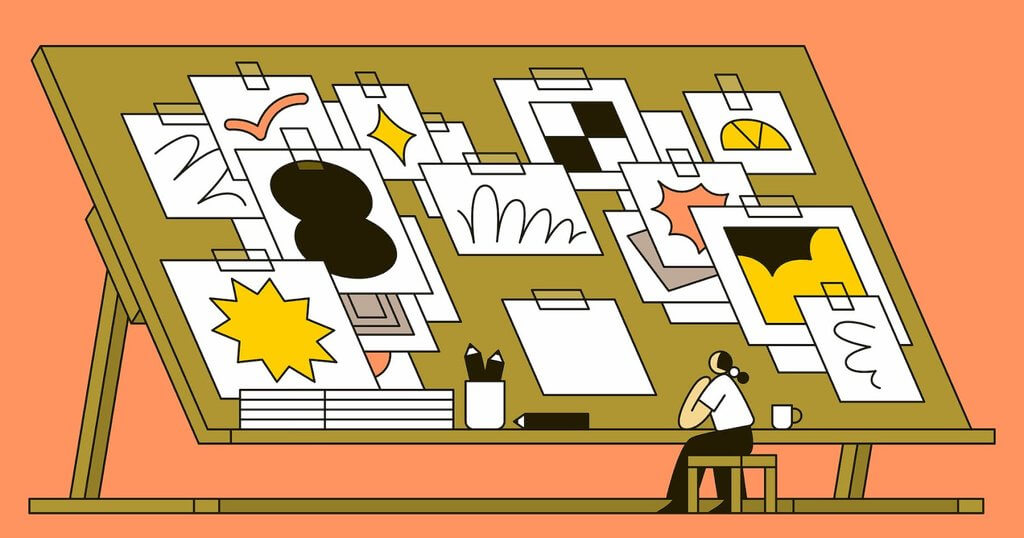
Coming to the Brooklyn theme, you will also need to open the theme.scss.liquid file and put the following codes at the bottom.
.site-header__logo img {
max-width: 500px !important;
width: 500px;
}
@media only screen and (max-width: 749px) {
.site-header__logo img {
max-height: none;
}
}
For mobile version, you must enter the code below:
@media only screen and (max-width: 749px) {
.site-header__logo img {
max-width: 500px !important;
width: 500px;
}
}
Simple theme
With Simple theme, you just need to copy and then, paste the code we instruct below on the theme.scss.liquid file.
.site-header #HeaderLogoWrapper {
max-width: 500px !important;
}
Code for mobile version:
@media only screen and (max-width: 749px) {
.site-header #HeaderLogoWrapper {
max-width: 500px !important;
}
}
Express theme
To begin, you have to open the theme.min.scss file and paste the following codes at the bottom.
.header__logo-image {
max-width: 500px !important;
width: 500px;
}
Code for mobile version:
@media only screen and (max-width: 749px) {
.header__logo-image {
max-width: 500px !important;
width: 500px;
}
}
After that, you must update the header.liquid file.
Let’s open it up and look for the code as below:
{% capture image_size %}{{ section.settings.logo_max_width }}x{% endcapture %}
Then, you need to replace it with following code:
{% assign image_size = ‘"original"’ %}
Boundless Theme
In terms of Boundless theme, the following code should be pasted at the bottom of the theme.scss.liquid file.
.site-header__logo img {
max-width: 500px !important;
width: 500px;
max-height: none;
}
Code for mobile version:
@media only screen and (max-width: 749px) {
.site-header__logo img {
max-width: 500px !important;
width: 500px;
max-height: none;
}
}
In particular, you must remember to change the “500 pixels” to the desired size and save all of the themes.
Best tools for optimizing Shopify logo size for your online store
#1. Google Pagespeed
When it comes to tools for optimizing logo size in Shopify, Google Pagespeed is one of the greatest tools you can consider. You should use its pointing out feature to test your photos every time you submit them to your Shopify store.
Your page will load more slowly as a result of the image being oversized, resulting in a decrease in the number of visitors. What’s more, with Google PageSpeed, you will be able to see which photos need to be compressed or resized. And, you can optimize them straight away to avoid slowing down your online business.
#2. TinyPNG/Compress JPEG
While Google Pagespeed lets you know which images need to be downsized, online image compressors will assist you reduce any images even more. In terms of online image compressors, Compress JPEG or TinyPNG are the two greatest programs we highly recommend.
For more details, each tool is best suited for a specific image type. These compressors can reduce the size of your logo image by 50% to 100% while maintaining acceptable quality. Not only that, they can also assist you if you upload an image and receive the error “exceeds 20 megabytes”.
#3. Shopify image resizer tool
If you are seeking for advanced tools for optimizing the Shopify logo size, let’s have a glance at the Shopify image resizer. This tool will help you resize and compress your photographs posted to your Shopify store whenever you need to crop or modify the dimensions to meet the authorized size.
In addition, it is specifically designed for Shopify users and allows you to upload up to six images at once. Best of all, this tool is also user-friendly, making it a perfect choice for all Shopify users.
#4. Photoshop
If you know how to use Photoshop, you can use it to modify your photos and double-check their proportions before exporting and uploading them. Best of all, scaling photographs in Photoshop isn’t as difficult as you may imagine. You just need to do:
To begin, open Photoshop.
Then, you have to open the image you wish to resize and double-click it.
Then, in order to export a file, let’s go to File >> Export >> Save for the Internet (Legacy)
The image optimization modal will appear, and you can now adjust the dimensions as needed.
Finally, don’t forget to save photographs.
#5. Crush Pics
As you can see, all of the previous alternatives require you to download the compressed photos, upload them to Shopify, and replace the old ones, which can be time-consuming and complicated.
As a result, we highly suggest Crush Pics which is an all-in-one app for you. With the help of this modern program, the operations of compressing and changing photos are set automatically. In particular, you only need to download and set up the app.
Then, whenever you add an image to your online store, this tool will compress it effectively.
Smart tips to maximize the quality of your logo
Prioritize the quality of Shopify logo size
Before you can improve the appearance of your logo graphics, you should make sure that they are good and in the best possible quality. It’s simple to obtain the original files if they were designed by your team.
Best of all, vectors in the EPS or Adobe Illustrator file formats are of excellent quality. Not only that, you can also take advantage of a high-quality JPEG, PNG, TIFF, or GIF image.
To begin, you have to ensure the appearance of your store. You can also rely on services like Fiverr or Upwork if you can’t contact the designers of your logo for the source files. Alternatively, you can hire a design freelancer with an affordable price to convert low-quality files into vector files using these sites. Furthermore, you can utilize this file for a longer period of time.
Compress all images
According to Shopify users, you shouldn’t utilize the original logo image sizes or proportions because they are frequently enormous.
Hence, all you need to do is to compress all of the photographs while maintaining a high enough quality to ensure that customers have a good buying experience. What’s more, the faster your page is, the more compression you use.
Always bear in mind Shopify’s theme guidelines and suggested proportions
Your theme’s guidelines and Shopify’s acceptable image sizes are great. Thus, these figures should be kept in mind as you select the sizes and formats that best suit your theme.
Besides, you may also provide it to your photographers or designers who are in charge of creating your photographs after you have the right sizes and measurements in hand.
As a result, all of your photographs will be the correct size before you compress them.
Remove background
In reality, a transparent background is far more appealing and lighter than one that is overlaid over a solid color or image. When coming to an online store logo, it is better to remove the backdrop.
What’s more, image altering tools can be used to effectively remove background. These programs make removing the background of a photograph simple and may be obtained on Google or Bing. Therefore, you can simply follow along with it, which will only take a few minutes.
Furthermore, if your logo is placed on a photographic background, things get a little more tricky. On the other hand, in case you don’t know how to alter photos in Photoshop, your logo can end up looking sloppy. In this circumstance, you can hire a freelancer to accomplish it for you.
Select the right format
PNG, or Portable Network Graphic, is considered as the best format for logos. The transparency of the PNG format aids in the support of fine features in logos such as lettering and line art. As a result, regardless of the format in which your logos were created, we recommend that you convert them to PNG.
Keep the logo shape in mind
You can upload and use your own custom logo thanks to utilizing Shopify themes. However, whether or not a logo is allowed is determined by the size or shape of the mark’s space.
Typically, you don’t be limited to any size or form by Shopify themes, but most do specify a maximum logo width and height. Following that, your logo must be equal to or smaller than the maximum height and width values, regardless of its shape.
Don’t create too colorful logo
Logos nowadays are usually made up of as few colors as possible. Because multiple colors make online merchants’ logos difficult to see and not minimal. In addition, numerous colors in logos enlarge their sizes. Therefore, you should utilize a single-color version of your logo.
When it comes to Shopify themes with colored or photographic backgrounds, this is even more sensible. However, the qualities of your logos play a role. Furthermore, if one color isn’t enough to make your logo work, don’t hesitate to try reducing the amount of colors.
Ensure the mobile responsiveness
In fact, mobile responsiveness appears to be more significant than you believe. Hence, don’t forget to check your logo images on a mobile device to see how they look and for any errors.
Wrapping up
To sum up, no matter what type of your ecommerce store, visuals always play a vital aspect. This is the reason why online businesses should spend time optimizing images before submitting them to Shopify or other platforms.
Above all, Arrowtheme hopes our article will provide you with a step-by-step instruction on how to compress and optimize your Shopify logo size.
Additionally, Arrowtheme also offers Shopify website packages that can solve every of your issues on your website at an affordable cost. From Shopify Development, Updates to Maintenance & Support services, our best Shopify experts will do it successfully for you.
Read More: Shopify customer accounts: How to set up/ enable/disable it for your store



