How to Run Facebook Ads for Shopify: Step-by-Step
Shopify is a fantastic platform for launching an e-commerce site and starting to sell products. But attracting new customers to your store can be difficult. Fortunately, Shopify works well with Facebook Ads. Facebook currently has over 2.6 billion active users. Moreover, Facebook Ads also allows you to promote your products on Instagram, Facebook, Messenger, and WhatsApp.
Therefore, Facebook ads also allow for highly targeted marketing depending on user interests, behaviors, and interactions with your products. As a result, this is considered as a strong tool to help build brand recognition and turn warm leads into buyers.
Is that interesting? In this blog, ArrowTheme will bring you comprehensive instructions about How to run Facebook ads for Shopify. Let’s start right now.
How To Run Facebook Ads For Shopify?
Here is a step-by-step to run Facebook Ads for your Shopify stores:
Step 1: Setting Up Facebook Ads For Shopify
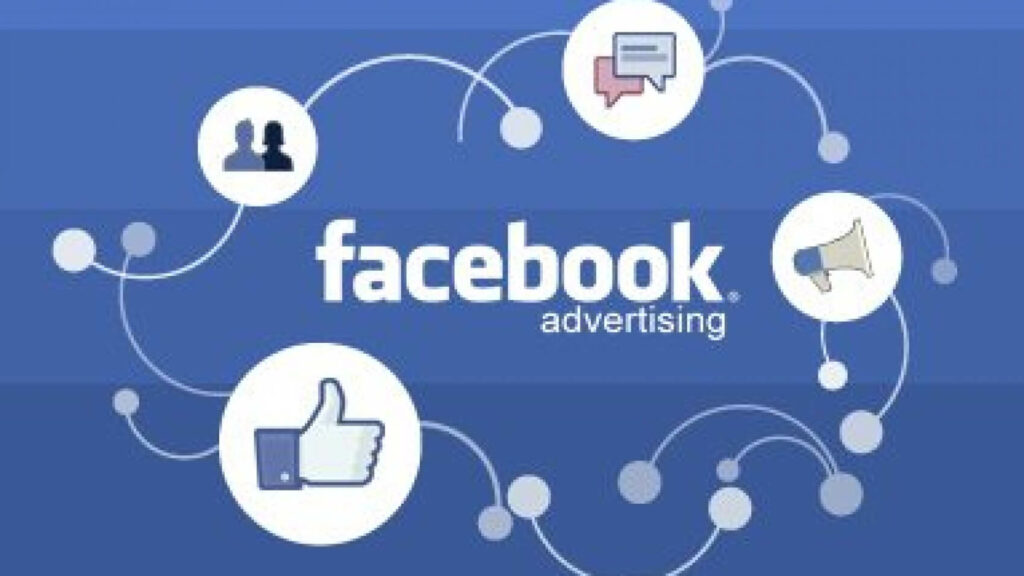
Setting up your Facebook Business Manager account is the first step in creating a Facebook Ad campaign. You’ll use this account to maintain your company’s profile and access ad campaign options. After you’ve opened an account, you’ll need to create a Facebook advertising account. And then you have to link it to your Shopify store using the Facebook Pixel.
The Facebook Pixel is just a few codes that you place on your website. Thanks to it, you can monitor click-throughs and conversions from Facebook ads, among other metrics. These will appear in your Facebook Business Manager. With Meta Pixel, you don’t need it to run a campaign.
However, it lets you know about how effective your campaign was or how to improve it. Furthermore, the audience data provided by Pixel allows for targeted advertising depending on visitor behavior.
1. Creating A Business Manager Account On Facebook
Create a Facebook Business account by going to Facebook Business and clicking the Create Account button.
You’ll then enter your name, business name, and email address, as well as the information for your Facebook business page. You’ll need one of these, so get one set up first if you don’t already have one.
2. Creating An Advertising Account
Click Business Settings, then Accounts > Ad Accounts from the Business Manager menu.
Click Create a new ad account and fill in the required information.
During this process, you will be required to provide a payment method. You don’t need to add one right now. However, you will need to do so before you can start running advertisements.
3. Creating A Facebook Pixel For Your Shopify Store
Go to the Event Manager and click Connect a new data source to create a Facebook Pixel.
When you are requested how to install the code, select Web and provide your website’s URL, then select Use a Partner Integration.
You’ll be required to select the events you need to track in the following stage. In the Custom Conversions tab of Events Manager, you may also design your events.
The Pixel ID you just created will appear on the next page, which you can also access under the Event Manager’s Data Sources tab.
4. How To Add The Facebook Pixel To Your Shopify Store
Installing the pixel on a Shopify store is simple. Log into your Shopify Admin > Online Store > Preferences.
Seeking the Facebook Pixel and paste the Pixel ID you generated, then Save.
It can take up to two hours for the Pixel to come online. Therefore don’t be startled if nothing occurs right away. After a while, you’ll notice visitor activity for the events you’ve chosen to track.
Step 2: Building Facebook Audiences
You choose who to target with your ads in the Audiences area of the Facebook Business Manager. There are a variety of ways to define these lists and target specific audiences. However,, Facebook audience lists can be divided into two categories:
1. Prospecting
You can segment your audience by interest, behaviors, and demographics, as well as create Lookalike Audiences based on your current clients:
- Interest. This page is divided into categories by customer’s interests. This might help you identify people with specific interests or job
- Behaviors. Behaviors are frequently life events that a user has tracked on Facebook, like graduation, birthday celebrations, or relocating to a new place.
- Demographics. This includes information such as a user’s work title, age, and educational level that is provided in their profiles.
- Lookalike Audiences. A Lookalike Audience generates new leads by analyzing the interests, behaviors, and demographics of your previous customers and website visitors.
2. Retargeting
Website traffic, Customer files, and Engagement sources can all be used to construct retargeting audiences:
- Website Traffic. Any of the events tracked by your Facebook Pixel like viewing product categories or adding products to the cart, can be used to create retargeting audiences.
- Customer file. To enter a list of contact details for your current customers and leads, like email addresses and phone numbers, select the Customer file option. To display your adverts, Facebook will link these with their Facebook profiles.
- Engagement sources. Using Engagement, you may target people who have interacted with one of your business pages or one of your past Facebook ads. You may segment your audience based on engagement kinds like likes, comments, and shares, as well as interactions with particular events, posts, or clips.
Step 3: Creating a Facebook Advertising Campaign
To create advertising on Facebook, you’ll need to build an ad set campaign. You construct targets, or specified audience groupings, for each campaign to attain a specific goal.
1. Campaign Objectives
Brand awareness, consideration, and conversion are the three types of campaign objectives. Therefore, you can create an ad campaign for the top, middle, or bottom of the marketing funnel.
Moreover, Facebook will charge you differently based on your aims. So it’s critical to choose the correct one to maximize who sees your ads.
2. Advertising Set
You can build various ad sets with a target. Furthermore, you also can choose which audience to target, how many impressions you want to invest in, and where your advertisement will appear in each advertising set.
Besides that, depending on the campaign goal, you may be asked for additional information like the type of conversion event you want to achieve.
3. Budget
Throughout the campaign, you can select between setting a maximum daily spend and a lifetime budget. Besides that, the demand for advertising to a certain group has a significant impact on the cost per 1,000 impressions (CPM). Therefore, you have to study your target market.
4. Audience
You can target additional interests, behaviors, and demographics by using the custom or Lookalike audiences you created before. Not only that, but you also can target them based on how they interact with your page, adverts, or content.
5. Advertisement Placement
You can choose how and where your adverts will appear. Additionally, you may reach people on Facebook-owned networks like Instagram
Step 4: Designing Facebook Advertise when running Facebook ads for Shopify
It’s finally time to start working on the process run Facebook ads for Shopify. Go to the Facebook Ads Manager > Create Ad. You’ll be able to choose from five different ad formats:
1. Image Advertising
Image Ads are fantastic for presenting your landing page or headline product and raising brand awareness.
2. Video Advertising
Video advertising is the perfect tool for your online store. Because it can help you promote a new feature or product to your customers.
3. Carousel Advertising
You may use carousel ads to display a series of images that viewers can scroll through within the ad. Therefore, these are great for displaying a collection of related products that are currently on sale.
4. Dynamic Product Advertising
These can make use of your Facebook Pixel to display users’ products they’ve already seen on your store. Or they can allow Facebook to choose which product to show depending on user profile data.
5. Collection Advertising
Collection Advertising is the same as Carousel Advertising. It can be used to enable viewers to explore your business or communicate the development of your business.
6. Lead Advertising
Because the majority of Facebook users are on mobile and have their phone number associated with their profile, it’s great for generating leads for your SMS campaign. As a result, they can opt in by just tapping the button rather than filling out any forms.
Therefore, this allows you to easily recognize your most interested leads. After that, you can engage with them more directly to give customized recommendations.
Step 5: Measuring the Effectiveness of Facebook Advertising
After running Facebook ads for Shopify, to obtain the highest conversion rate from your Facebook ad campaigns, they must be tracked and optimized over time. Because to get the best results, Facebook requires a bit of time to optimize your advertisement. As a result, your campaign will be less cost-effective at first.
However, it should improve over time. If you don’t like the results, don’t cancel or edit the ad right away. Instead, wait until the campaign has reached 1,000 impressions before determining whether or not to continue.
1. Track Conversions In Facebook Business Manager
In Facebook Ads Manager > Campaign/Ad set/Ad. A table of available metrics will be displayed to you. Choose the recorded events you want to see from the Columns > Apply.
2. Monitor Conversions In Shopify
In the Marketing section of Shopify Admin, you can see how much traffic and sales each of your marketing sources has generated.
You can see which traffic sources are bringing the most leads to your site, as well as which ones are resulting in the most conversions. Therefore, by comparing your Facebook Ads data to this, you’ll be able to see how they fit into the wider picture.
Conclusion
With the information, ArrowTheme provided above step-by-step about How to run Facebook ads for Shopify.
ArrowTheme also provides many beautiful premium Shopify themes. Don’t forget to visit and explore it. Aside from that, there is one more way to help you increase Shopify sales. It is part of our Shopify Maintenance and Support Services. To take advantage of this opportunity, please get in touch with US.
Contact US – ArrowTheme:
– Email: [email protected]
– Facebook: Facebook.com/ArrowThemeTeam
– Website: ArrowTheme.com



