Shopify Inventory Management: The Comprehensive Guide
Shopify just reported that it has over one million retailers on its platform worldwide. These companies, who are located in over 175 countries, utilize Shopify to manage their online stores because of its flexibility and capabilities.
The proof is in the numbers: Shopify merchants’ online sales increased by 59%, more than double the worldwide E Commerce market’s growth. Inventory management is one of the most critical parts of a Shopify merchant’s success.
But don’t worry if you don’t have any idea about this term. Let’s read this article carefully. Because we will bring to you The comprehensive guide to Shopify Inventory Management.
Why Is Inventory Management Important On Shopify?
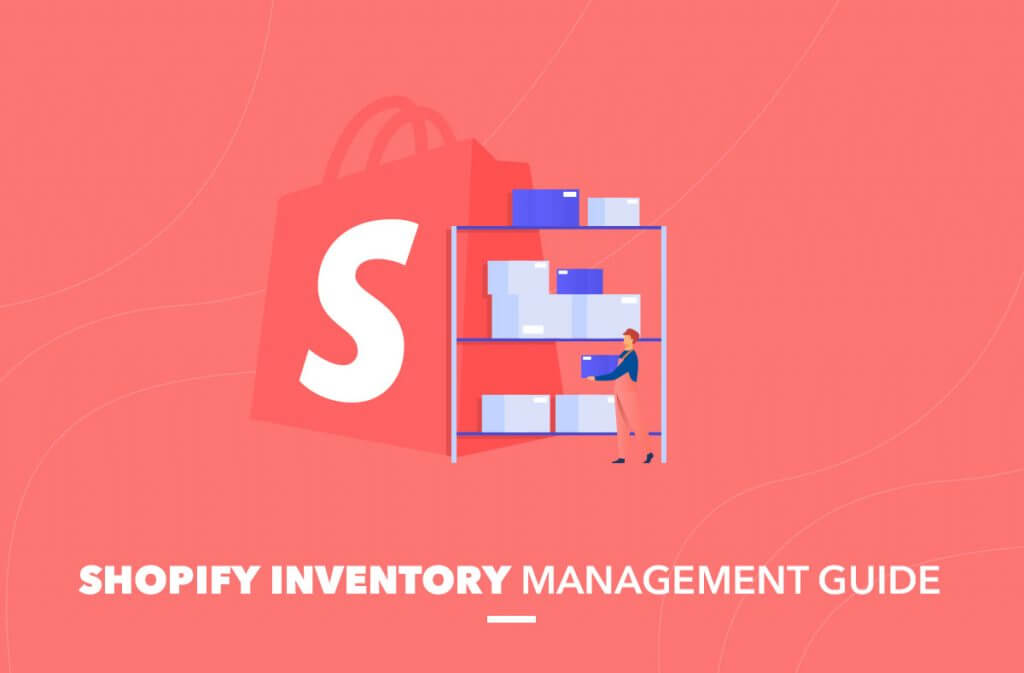
Having a clear and organized picture of your inventory may help you avoid losses due to misplaced products, refunds, and spoiling. It also lowers overall inventory costs, improves fulfillment, and pave the path for greater customer service.
Moreover, customer habits and preferences are shown via ecommerce inventory management.
- Overall profitability and financial performance
- New product ideas and business opportunities
- Consumer preferences and purchasing habits
The greatest Shopify inventory management software provides structure for companies of all sizes. Therefore, it gives them the framework required to run a successful retail operation.
As organizations grow into multichannel merchants and implement omnichannel marketing tactics, they will also require an omnichannel inventory management strategy to match.
Shopify’s online and point-of-sale (POS) capabilities, along with the huge app store. Therefore, it allows companies to be anywhere their consumers purchase.
While many firms select Shopify as their ecommerce platform, there may be some issues if you utilize it as your primary inventory management software.
Advantages Of Shopify Inventory Management
There’s a reason Shopify is so popular: it provides a large number of benefits to its users.
Any sized business owner can have a Shopify ecommerce store up and running in no time. To manage inventory, Shopify includes numerous native capabilities such as inventory control and tracking. However, when you begin to scale and spread your operations into other channels, these technologies begin to cause issues.
Individual listing inventory tracking
You can create distinct listings for each product and categorize them by category, kind, season, and other factors. Each listing has an inventory field that may be manually changed.
Product variations inventory
You can manage variations of a single product in a single location. You may make as many variants of a single product as you want to reflect different sizes and colors. Moreover, you can adjust the SKU, pricing, weight, and inventory number for each variation of anything you sell on Shopify.
Inventory updates in bulk
Retailers may use the bulk editor to adjust the inventory amounts for various product variations and locations which show on your Shopify shop. When you import inventory modifications in bulk, they will be shown in rows and columns of data like a spreadsheet.
Inventory transfers
Transfers between your warehouse sites and suppliers should be recorded, tracked, and received. While you may move inventory between any active locations, it’s crucial to remember that transfers for items that employ third-party fulfillment services are not possible. Therefore you will need a tool for that.
History of inventory
Retailers should have access to a Shopify store’s inventory history for a specific product or variation. The date, who made the modification, the changes made, and the updated quantity from the event are all included in this history.
Disadvantages Of Shopify Inventory Management
Products that aren’t compatible with Shopify
Shopify offers one of the most extensive listings of things that are forbidden or restricted. In case your company offers items that aren’t compatible with Shopify. So you’ll have to manually install multichannel inventory management on other platforms. Therefore, instead of having everything controlled in one location, you’ll have to interact with Shopify and your other channels separately.
This may be a time-consuming and tiresome operation, with the risk of your business overselling owing to variations in inventory levels across channels. Therefore, this can directly affect customer experience).
Automated replenishment of inventory
As a Shopify store’s SKU library grows, the inventory replenishment process gets more complicated. However, it’s easy to see why, as more SKUs means more chances for stockouts, miscounts, and other inventory mistakes.
The goal is to develop a system that produces purchase orders automatically if stock levels drop below a certain level. Moreover, it also recommends order amounts that would speed replenishment while reducing mistakes. It should account for the velocity of your current sales orders, not just on Shopify, but on every other channel where you sell.
Cross-channel functionality
Multichannel retailers want to know their inventory and business information. Because it includes the option to configure how inventory is shared across listings and an understanding of each SKU’s profitability. To evaluate how your items perform on channels other than Shopify, such as Amazon, Walmart, Etsy, Target, and others, you’ll need to look at channel-by-channel profitability.
Merchants may use the Shopify app store to get the tools they need to make inventory management a lot easier and more efficient, such as barcode technology and dropshipping.
How To Manage Shopify Inventory?
Getting started with inventory
Set up inventory tracking
1. Go to Products in your Shopify admin.
2. Select the product you want to track by clicking its name.
3. If the product has variations, select the one you’d like to track.
4. Select Track quantity from the Inventory section.
5. Check Continue selling when out of stock if you want buyers to be able to buy the item even if it’s out of stock.
6. Fill in the quantity information for each location in the Quantity section.
7. Choose Save.
Using a CSV file to export or import inventories
Export inventory
You can utilize an inventory CSV file to build a template using your location’s uniquely recognized items or product variations. Besides that, you can export inventory amounts for use in other systems or processes.
Steps:
1. Choose Products > Inventory.
2. Select Export.
3. Choose the rows you want to export.
4. Select Inventory Export.
Import inventory
Only the inventory amounts are updated (overwritten) by the import method. However, it doesn’t generate a location or change the product-identification information.
Because importing inventory amounts overwrites your inventory data, you should only do it when no other inventory adjustments are being made, such as ongoing sales or manual adjustments.
Steps:
1. Click Products > Inventory.
2. Select Import.
3. Select a CSV file.
4. Choose Inventory Import.
5. Double-check what you want to import, then click Start Import.
Hiding out-of-stock products
Hide out-of-stock products from your collections
You must activate inventory monitoring in your Shopify admin before hiding out-of-stock goods from your collections. Inventory monitoring keeps track of how much of each product you have on hand automatically.
Steps:
1. Enable your items’ inventory tracking.
2. Add the following conditions to the automatic collection conditions for each of your collections:
Select all conditions for Products must match.
Select is more than and enter 0 for Inventory stock.
Hide out-of-stock products in your default Catalog collection
At the URL your-store.myshopify.com/collections/all, your store comes with a collection that displays all of your in-stock goods by default. Moreover, out-of-stock items might be hidden from this collection.
Steps:
1. Take command of your Catalog page by creating your own automated collection to replace it.
2. Set the collection’s automatic conditions to conceal out-of-stock items.
Using an app to hide out-of-stock items.
You may use an inventory management tool from the Shopify App Store instead of changing your automated collections to hide out-of-stock goods in case you don’t want to change them. When items are out of stock, several of these apps may automatically conceal or remove them from your shop.
Using Shopify Flow to hide out-of-stock items.
In case you have the Shopify Plus subscription. So you may set up a process to automate product actions based on their inventory level.
In case you’re already using Flow. So the Inventory quantity changed trigger may be used to start a process. Therefore, you can check the Product variation inventory quantity condition and contain the Hide product action.
Managing Inventory Quantities
Viewing the inventory of your products
On the Products page, you can see a list of available products. Because it shows the total inventory count for all of the product’s versions.
On the Inventory tab, you can see the inventory counts for you r product versions. You may search for variants, filter or sort by different criteria, and modify the sort order on the Inventory page. To aid inventory management, you may also add tags to your items.
Inventory quantity adjustments
1. Go to Products > Inventory in the Shopify admin.
2. Select a location from the drop-down menu if you have more than one.
3. Filter or search the product list (Optional).
4. You can change the quantity available for a single version or for numerous variants by the same amount.
- To change the amount of a single variant, go to the Available column of the variant you want to change.
- To change the quantity of many variants at the same time, pick the variants you want to change and then click More actions > Update quantity.
5. Click Save. In the Available column, there is a new total.
For products with variations, adjust inventory quantities.
1. Go to the Products page and select the product you’d like to change.
2. In the Variants section, you’ll find:
- Select the variation you want to modify and click it. Click Available in the Inventory column, then enter the quantity to which you want to adjust the inventory.
- Select Edit > Edit amounts if you want to change the quantities for all of the variants. For each variant, enter a quantity and then click Apply to All.
3. Click Save.
For products without variations, adjust inventory quantities.
1. Go to the Products page and select the product you want to change.
2 Click Available in the Inventory section and enter the quantity under Adjust by. A negative number can be used to subtract from an existing inventory amount.
3. Click Save.
View the history of a product’s inventory adjustments.
1. Go to Products in your Shopify admin.
2 Select the product’s name
3. If the product has variations, click Edit next to one of them.
4. Select Adjustment history from the Inventory section.
Transfers from suppliers
Enable inventory tracking
1. Go to Products in your Shopify admin.
2. Select the product you want to track by clicking its name.
3. If the product has variations, select the one you want to track.
4. Select Track quantity from the Inventory section.
5. Check Continue selling when out of stock if you want buyers to be able to buy the item even if it’s out of stock.
6. Fill in the quantity information for each site in the Quantity section.
7. Click Save.
Create a new supplier transfer
1. Go to Products > Transfers in your Shopify admin. On this tab, you can see all of your transfers.
2. Select the Add transfer option.
3. Optional: To add a supplier, go to the ORIGIN section and click Select origin, then the supplier you’re purchasing from. In case you have numerous locations. So the suppliers are mentioned after the locations in the SUPPLIERS section.
By choosing Create new supplier and then providing your provider’s name and any other information, you may add a new supplier.
4. If you’re using numerous locations, you’ll need to choose the place where the items will be delivered. Click Select destination in the DESTINATION, then select the place where you want inventory to be delivered.
5. In the Shipment section, in the Expected arrival section, insert a date.
6. Click Browse to see a list of your store’s items, collections, product kinds, tags, and vendors, or enter the name of the product you want to add to your transfer in the Add products. And then you can choose the goods and variants you want to include in the transfer.
7. Click Add to Transfer to transfer all of the goods and variants you chose.
8. In the Quantity column, enter the amounts you want to receive from your supplier for each product.
9. Optionally, provide a date in the Expected arrival section, the Tracking number for that shipment, and the Shipping carrier in the Shipment details section. The delivery company may be picked automatically depending on the tracking number you supplied, but it can be changed manually.
10. Optional: If you want to give the transfer a reference number or a tag, put it in the Additional details. To choose or delete tags that you’ve already used, click View all tags. When the tags you want are in the APPLIED TAGS area, click Apply changes.
Tags can have a maximum length of 255 characters. On the Transfers page, you may filter and categorize your transfers by using reference numbers and categories.
11. Finally, click Save transfer.
Duplicate a transfer
You can repeat an existing transfer in case you’re creating a purchase order with the same products.
Steps:
1. Go to Products > Transfers in your Shopify admin.
2. Select the transfer you want to duplicate.
3. Click More actions.
4. Select Duplicate. The origin, destination, items, product quantities, and tags from the old transfer are immediately transferred to the new transfer.
5. Make any modifications to the new transfer that you want.
6. Click Save .
Receive inventory from a supplier
1. Go to Products > Transfers in your Shopify admin.
2. Open the transfer details page by clicking the transfer you want to receive.
3. To get to the Receive items page, click Receive inventory.
4. To accept products, you can manually enter the quantity of items you’re accepting. Besides that, you also can use the up arrow in the Accept column to accept more. Accept all quantities for that line item by clicking All in the Accept column. Besides that, you also can accept all quantities that have not yet been received by clicking Accept all unreceived at the top.
5. To manually enter the number of goods you’re rejecting or click the up arrow in the Reject column to guarantee your available quantity isn’t increased, manually enter the number of items you’re rejecting. To reject all for that line item, click All in the Reject column, or select Reject any unreceived at the top to reject all quantities which have not yet been received.
6. Finnally, click Save. The quantity of the goods you accept adjusts the available quantity for your items.
Top Inventory Management Apps And Integrations For Shopify
Skubana
You can effortlessly organize data directly from your Shopify or Shopify Plus account using the Skubana app for Shopify. Furthermore, everything may be synchronized into the system. Besides that, this cloud-based inventory management gives you access to all of your sales, inventory, and analytics from a single dashboard. As a result, manual inventory management and data transfers in Excel are no longer necessary.
For utilizing your inventory across all channels, Skubana’s inventory and order management software is the ideal. As a result, you may benefit from faster order fulfillment, fewer sell-outs, and Quickbooks integration. Skubana’s integration will help you make smarter decisions (thanks to its automatic purchase order production). Furthermore, it will also keep your customers pleased with personalized packing slips and return labels.
When you combine Skubana with Shopify, you’ll get real-time, up-to-date data on sales, payments, and orders. Therefore, it results in more powerful and accurate outcomes. Skubana’s cross-channel analytics may also help you find the most successful goods to sell on Shopify, which is a feature that not all integrations provide.
Inventory Planner
Inventory Planner is a leading company in ecommerce inventory forecasting. The automated replenishment recommendations in this software make reordering easier and faster, not to mention computing sales forecasts for thousands of goods in seconds. In addition, Inventory Planner detects and generates detailed reports that show you exactly what’s going on in your organization. Therefore, it allows you to focus your money and effort where they’re needed most.
By syncing Inventory Planner with Shopify, you can send purchase orders directly to suppliers. Besides that, you also can keep track of outstanding orders, arrival notices and dates, and inventory items received. As a result, you will save time while shopping. You can also manage your cash flow and analyze all of your sales trends and inventory demands in one location with the Inventory Planner app for Shopify. As a result, it’s easier to keep track of what items to restock across all sales channels at each warehouse.
SkuVault
SkuVault’s inventory management software helps online retailers sell, choose, and ship items more quickly. As a result, clients will have the greatest experience possible. With strong connections and simple workflows, this platform integrates all of your channels, organizes your warehouses, and maintains your inventory.
Furthermore, SkuVault’s Shopify inventory management integration allows users to seamlessly sync quantities, sales, and goods. Therefore, you can improve productivity and avoid overselling. Additionally, you may sync both your online and POS orders to SkuVault by combining these two platforms. So this synchronization allows you to remove amounts from your retail location automatically, or link unfulfilled orders to your warehouse
StoreAutomator
Firstly, StoreAutomator was created with the goal of assisting multichannel ecommerce enterprises in increasing sales and getting the most out of their channels. This software allows you to generate product listings from scratch and to sell goods with numerous listings in a flexible and intelligent manner. You may also use catalog management to keep track of available inventory and adapt to different marketplaces using data templates and mapping.
Using complex listing tools and inventory management capabilities, Shopify retailers may sell their items to clients all over the world. Besides that, you may use this integration to generate product listings on Amazon, eBay, Walmart, Etsy, and Google Express. So you can then expand your business and get new consumers.
Shopify and Store Automator’s collaboration makes it easy to reconcile and update product data, create bundles, multi-packs, and kits. Moreover, you can automatically modify and sync inventory across numerous channels with ease.
Inventory Source
Inventory Source can help retailers who need dropship automation and an integrated supplier network. This technology allows you to instantly upload items, sync inventory, and route orders with dropship providers. More specifically, you may connect your supplier’s inventory with over 25 different online stores, marketplaces, and multichannel management platforms. Therefore, you can upload product data and connect inventory amounts quickly
You can effortlessly combine thousands of dropship items and orders, instantly route orders to your dropship suppliers. You also can sync shipping tracking into your Shopify shop when Inventory Source and Shopify operate together. Moreover, thanks to the Inventory Source app’s user-friendly tools and trusted connections, you’ll see results very quickly.
Key Features Of Shopify Inventory Management Software
Multi-warehouse and multichannel functionality
Ensure that your inventory is correct across all of your sales channels and warehouses. Inventory changes should take less than 15 minutes to appear on your sales channels.
Automation and order routing
Orders are automatically routed to the most appropriate shipping provider and facility. Furthermore, based on warehouse locations, delivery dates, or inventory availability throughout your warehouses, this may be done.
Inventory control features
Based on your stock levels, you may control and modify the quantity of units featured on your listings. This also minimizes overselling by restricting the number of units available on quicker selling channels. It ensures that you don’t process an order that you can’t fill.
Comprehensive reporting and analytics
Gather up-to-date information on stock levels, profitability, and sales margins across all of your channels and warehouses.
Purchase orders that are automatically generated
You can create POs automatically based on sales velocity and lead time, with recommended reorder amounts tailored. So it will keep sales going or change depending on projected demand.
Shared inventory across listings for the same product
While Shopify allows for inventory monitoring of variants within a single listing, managing numerous listings that use the same inventory source may be tricky.
Automated inventory replenishment
The inventory replenishment process might get more complicated. In order to streamline this replenishment, systems that automatically produce POs and propose order quantities are essential.
Get The Best Shopify Inventory Management With Arrowtheme
Shopify gives ecommerce business owners access to a number of inventory management solutions. When businesses grow to multichannel operations. However, inventory tracking becomes more complex. This is due to the fact that manually updating numbers, reordering goods, and entering SKUs into individual listings is extremely time-consuming.
Fortunately, ArrowTheme can greatly simplify and streamline your ongoing inventory operations. With ArrowTheme, your company can increase earnings and operating efficiencies while staying one step ahead of the competition in a competitive industry. So let’s CONTACT US right now!
Contact US – ArrowTheme:
– Email: [email protected]
– Facebook: Facebook.com/ArrowThemeTeam
– Website: ArrowTheme.com



